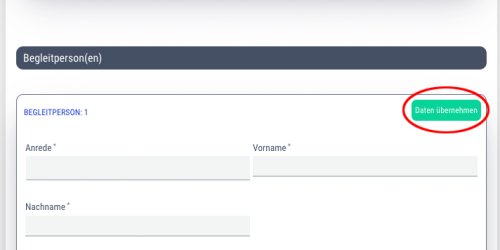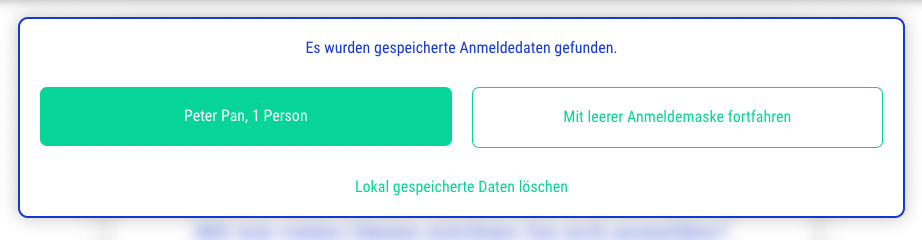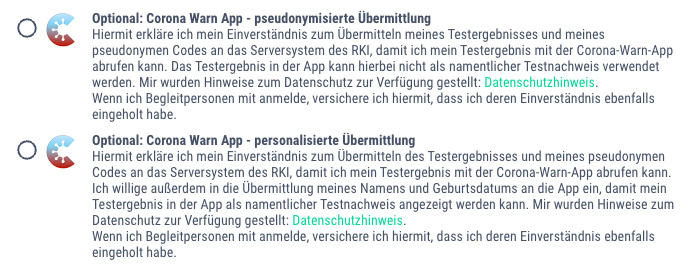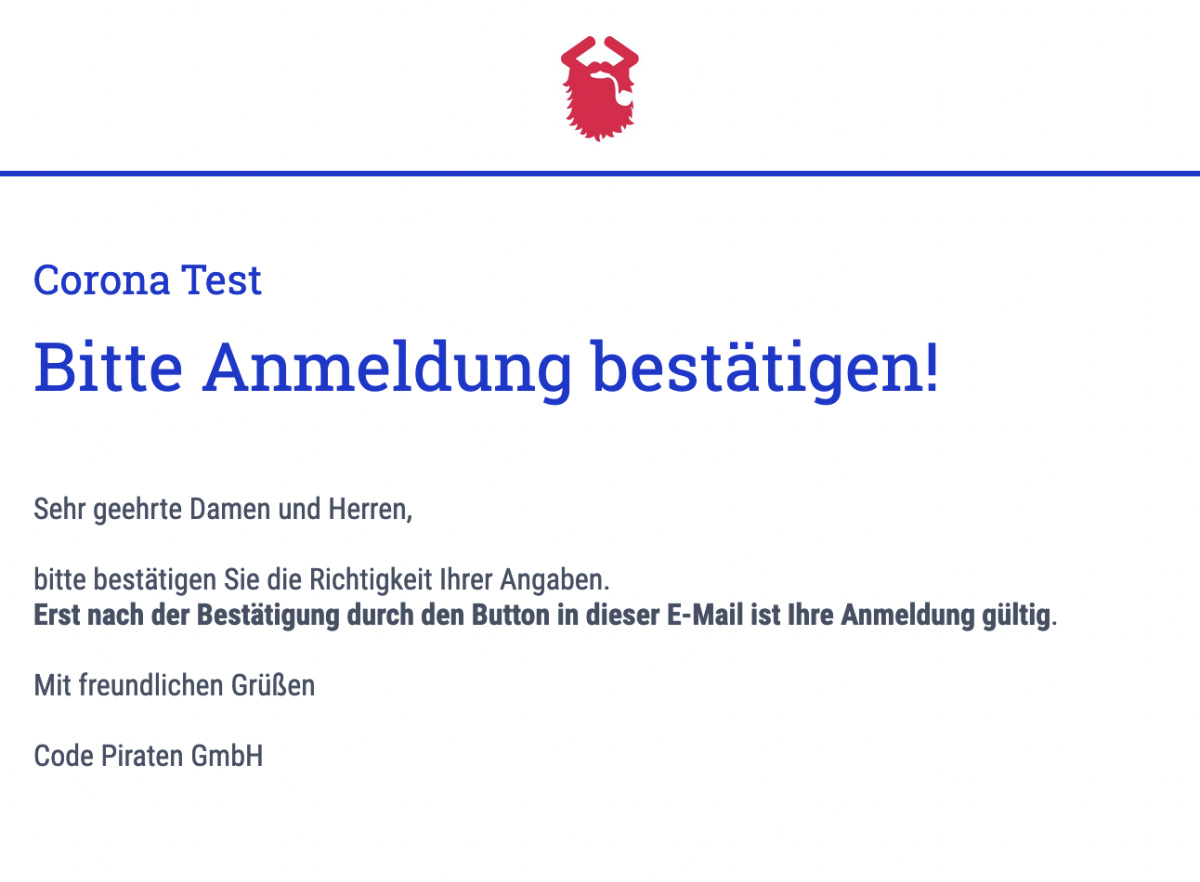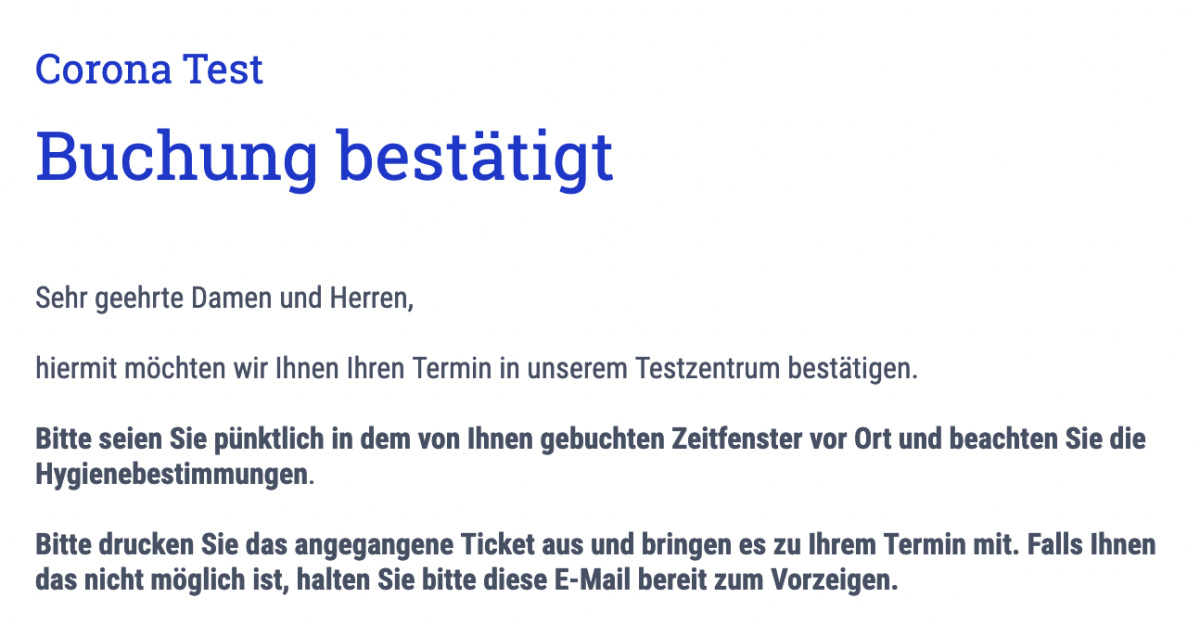- Gewünschten Tag in der Kalenderübersicht auswählen
- (wenn verfügbar) Auswählen ob Du alleine oder mit einer oder mehreren Begleitpersonen kommen möchtest
- Timeslot(s) für dich und ggf. deine Begleitperson(en) auswählen
- erforderliche Daten ausfüllen
- (wenn verfügbar) Art des Tests auswählen, z.B. Kostenloser Bürgertest, PCR-Test, Antikörper-Test, etc.
- Daten für die Begleitperson(en) ausfüllen
 Jetzt anfragen
Jetzt anfragen