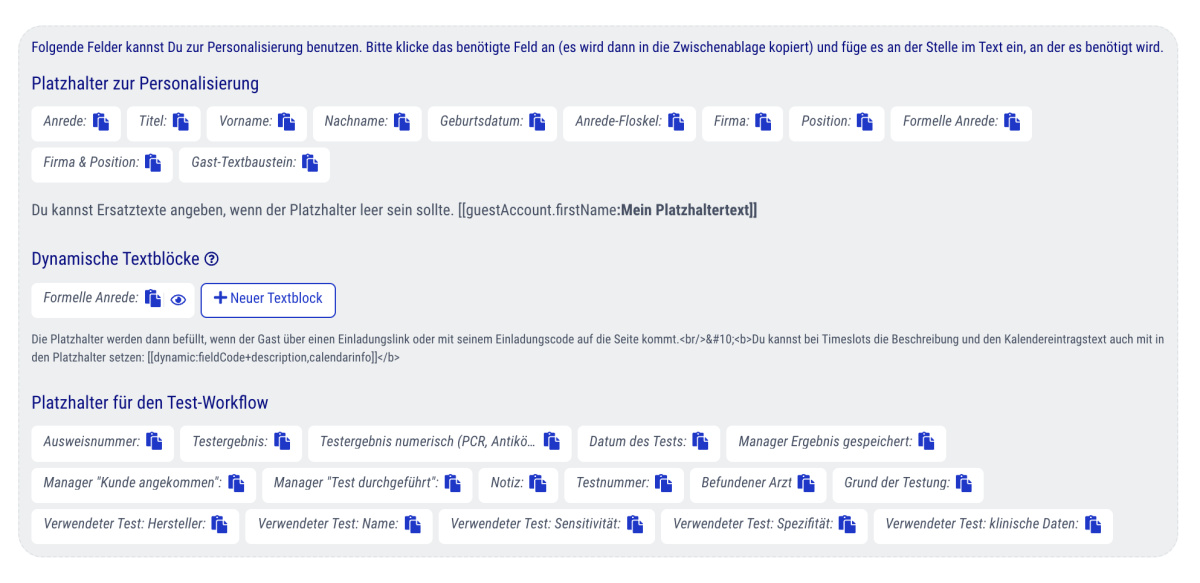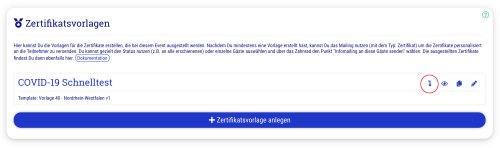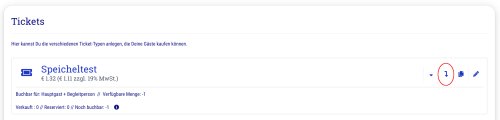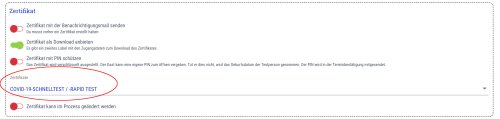Zunächst musst Du eine Zertifikats-Vorlage anlegen, auf deren Basis dann hinterher automatisch die Zertifikate für Deine Kunden generiert werden.
Um eine Zertifikatsvorlage für eine Test-Art zu erstellen, gehst Du wie folgt vor:
- Wähle unter "Events" die jeweilge Event-Vorlage aus
- Gehe in der Event-Vorlage in den Tab "Zertifikate"
- Scrolle nach unten und klicke auf "Zertifikatsvorlage erstellen"
- Im PopUp öffnest Du den Tab "Einstellungen"
- Wähle unter "Zertifikatsvorlage" die entsprechende Vorlage aus, die Du benutzen möchtest. Du findest hier unter anderem von uns erstellte Standard-Vorlagen und die Vorlagen, die die einzelnen Bundesländer zur Verfügung gestellt haben
- Gehe nun wieder in den Tab "Inhalt" und fülle die benötigten Daten aus
- Tipp: Wenn Du dir nicht sicher bist, was die einzelnen Felder bedeuten, findest Du unter Antigen-Tests, PCR-Tests und Antikörper-Tests die entsprechenden Erklärungen dafür
- Wie Du die Platzhalter benutzt, erfährst Du im nächsten Schritt
 Jetzt anfragen
Jetzt anfragen