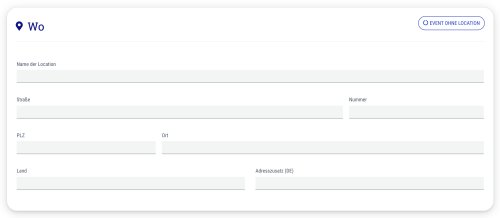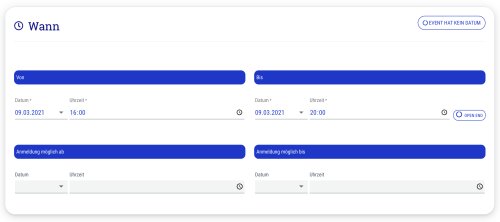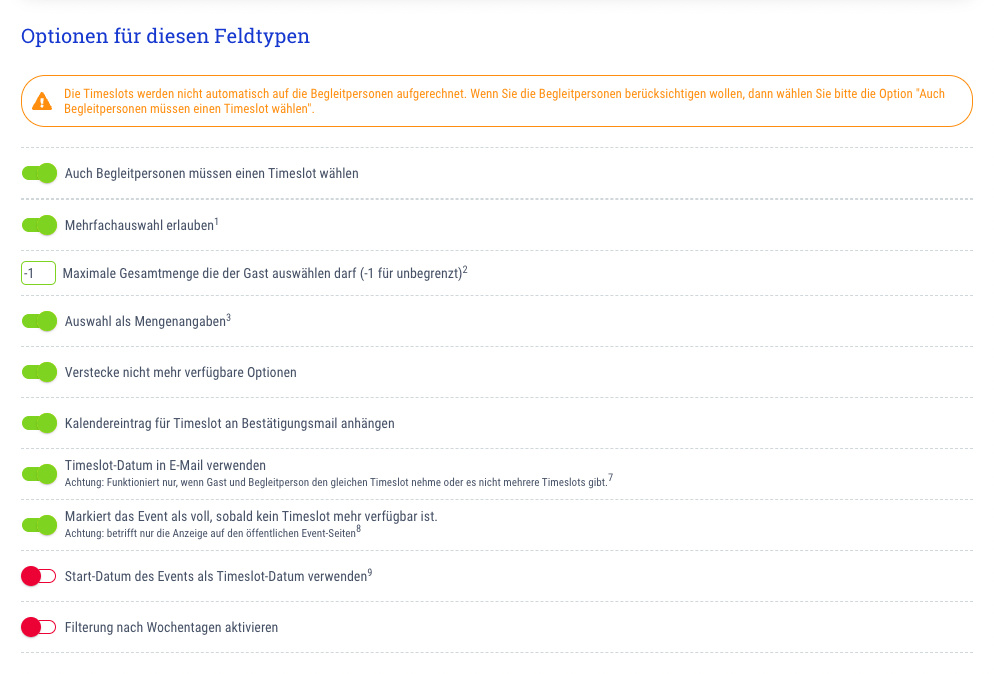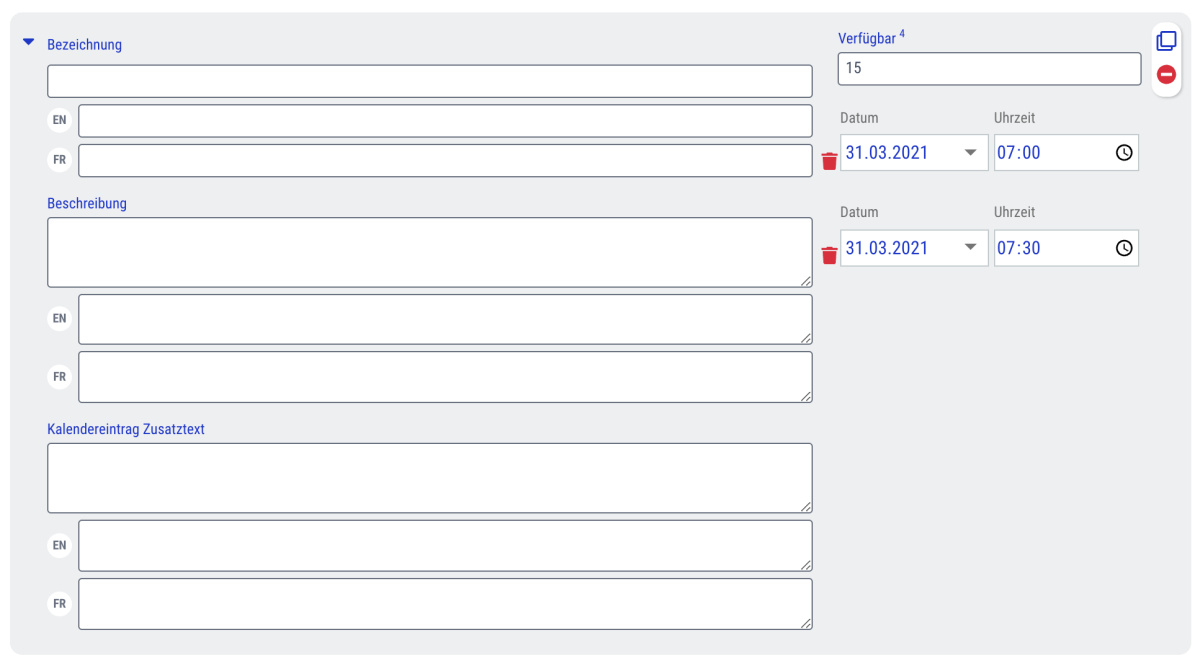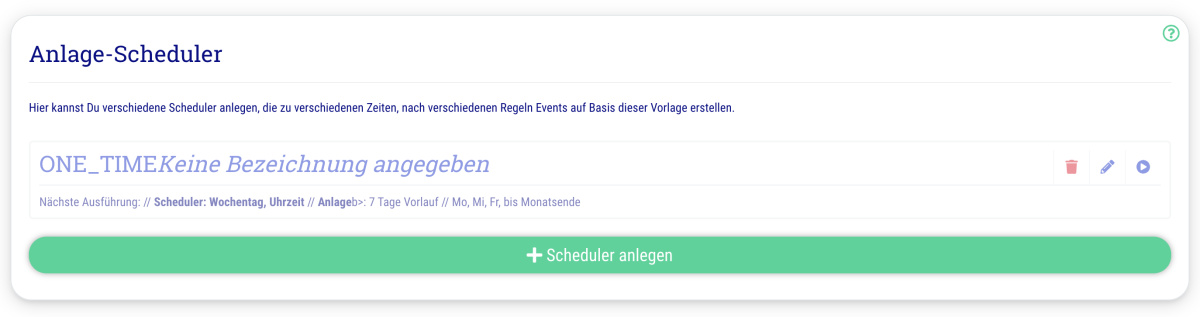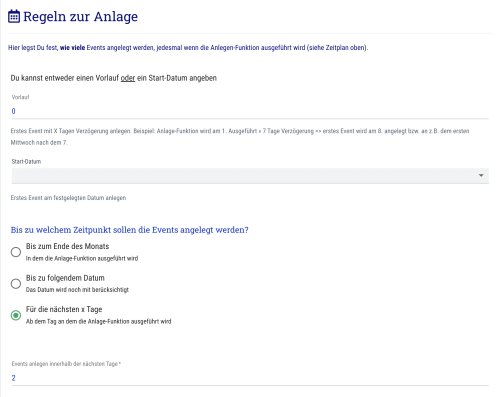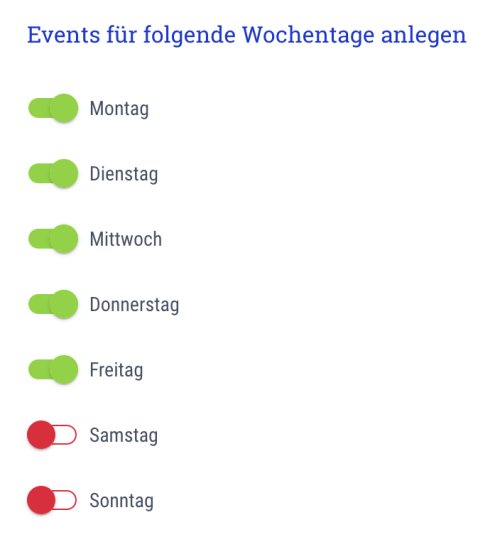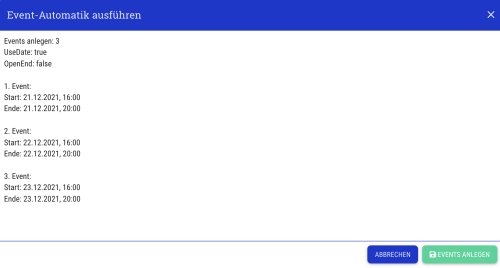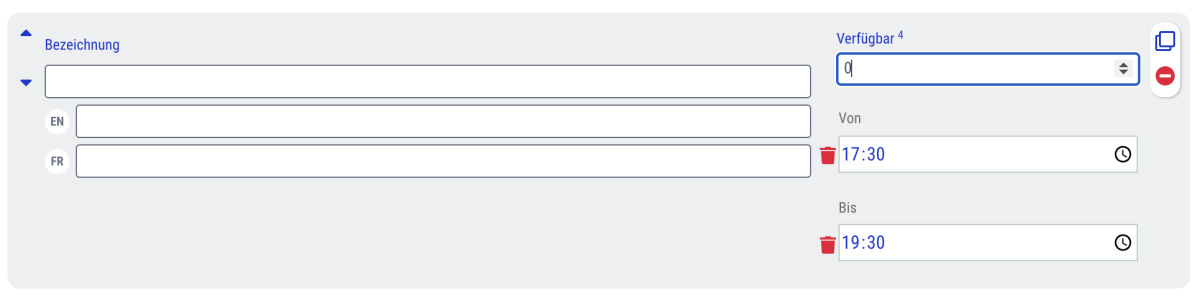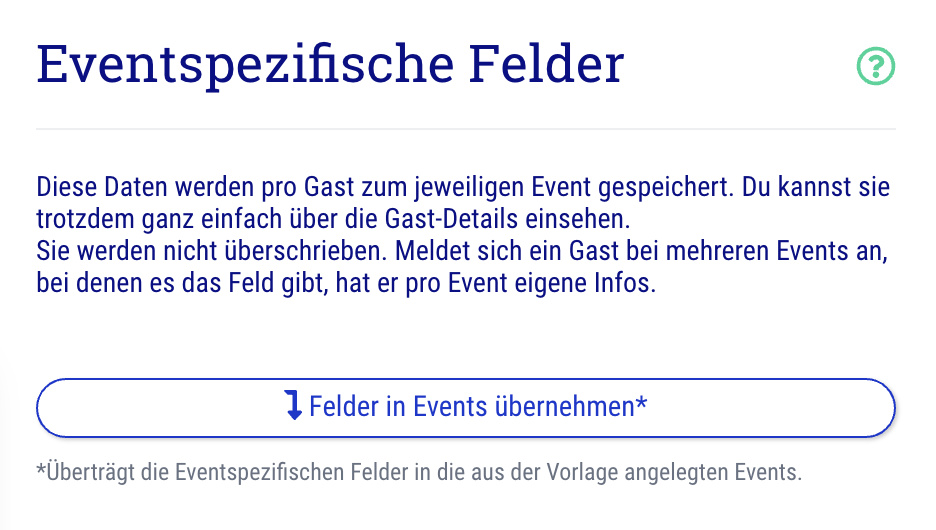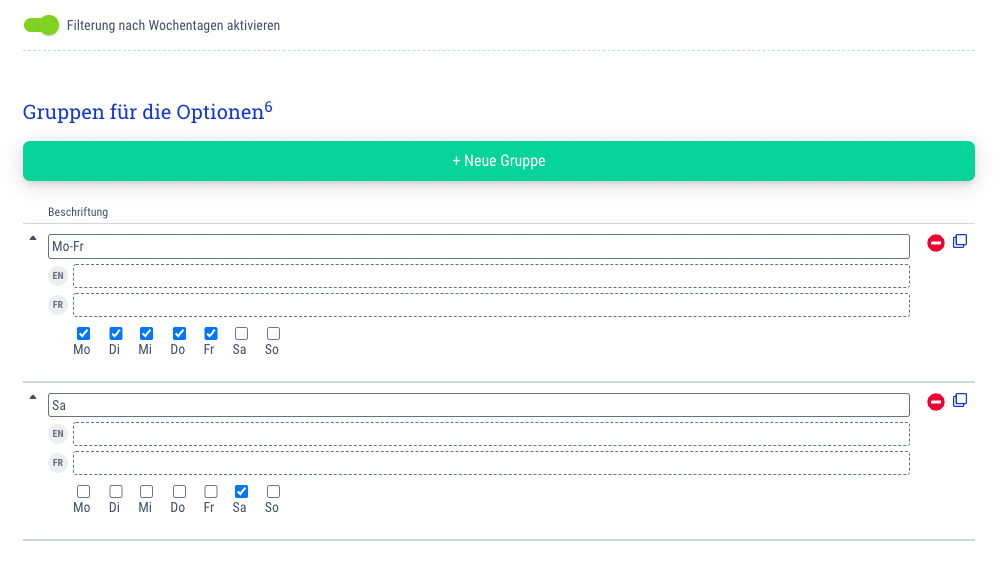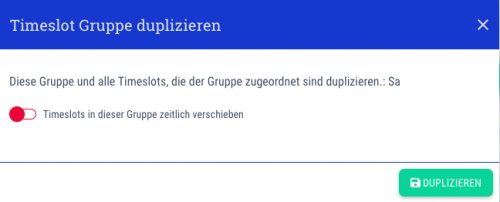Wenn Du dich das erste Mal in covidoo einloggst, sollten normalerweise bereits eine oder mehrere Vorlagen vorhanden sein, die das covidoo Onboarding-Team für Dich erstellt hat. Wenn Du wissen möchtest, wie Du mit Hilfe einer dieser Vorlagen neue Termine anlegst, kannst Du diesen Punkt überspringen und direkt beim Punkt Termine aus Vorlage erstellen weiter machen.
Falls die Termine, die Du neu anlegen möchtest, sehr stark veränderte Timeslots haben oder Du eine neue Vorlage erstellen möchtest, die sich nur auf bestimmte Tage bezieht, kannst Du dies folgendermaßen tun:
- Gehe oben in der Leiste auf "Events"
- Klicke oben links auf den Button "Event erstellen" ODER klicke rechts neben der Vorlage auf das Zahnrad-Symbol und wähle dort die Option "Duplizieren" aus
- Wichtig: Wir empfehlen Dir dringend, eine bereits von uns angelegte Vorlage zu duplizieren anstatt eine komplett neue Vorlage anzulegen!! Es ist schon häufiger passiert, dass Teststellen, die selbstständig neue Vorlagen angelegt haben, wichtige Einstellungen vergessen haben und es dann Missverständnisse und Ärger bei der Terminvergabe gab. Deshalb gehe hier lieber auf Nummer sicher.
Nun hast Du die Möglichkeit diverse Einstellungen vorzunehmen:
- Name (DE): Der Name des Events, der auch im Buchungskalender angezeigt wird
- Event-Typ: Du kannst hier zwischen kostenlosen Tests und Tests mit bezahlten Tickets wählen
- Wann: Hier kannst Du die Öffnungszeiten der Teststation angeben. -> Wichtig: Das hier angegebene Datum bitte NICHT verändern! Dieses Datum wird nur system-intern für die Anlage neuer Events verwendet und hat für Dich und Deine Kunden keine Relevanz, da es an keiner Stelle angezeigt wird.
- Die Felder "Anmeldung möglich ab" und "Anmeldung möglich bis" sollten leer bleiben, damit Deine Kunden jederzeit Zugriff auf den Buchungskalender haben
- Wo: Hier kannst Du den Namen der Teststation, sowie die Adresse und auf Wunsch auch einen Adresszusatz (z. B. mit Hinweisen zur Parksituation vor Ort) angeben
- Einstellungen -> Gast-Zusage: Hier sollte in der Regel die Option "Automatische Zusage nach Anmeldung" ausgewählt sein, da Du ansonsten zuerst jeden einzelnen Termin manuell bestätigen müsstest
- Einstellungen -> Double-Opt-in bei Eventanmeldung: Hier hast Du die Möglichkeit das DOI-Verfahren zu deaktivieren. Wir empfehlen Dir jedoch aus rechtlichen Gründen das DOI-Verfahren nur nach Absprache mit Deinem Anwalt oder Rechtsberater zu deaktivieren, da es in den meisten Fällen rechtlich verpflichtend ist
Sobald Du alle gewünschten Einstellungen bzw. Veränderungen vorgenommen hast, klicke oben rechts auf "Vorlage"
Wichtig: Klicke hier NICHT auf "Event anlegen" sondern auf "Vorlage", da du ansonsten ein neues Event anlegst und keine Vorlage, die Du dann zum Anlegen weiterer Events benutzen kannst
 Jetzt anfragen
Jetzt anfragen