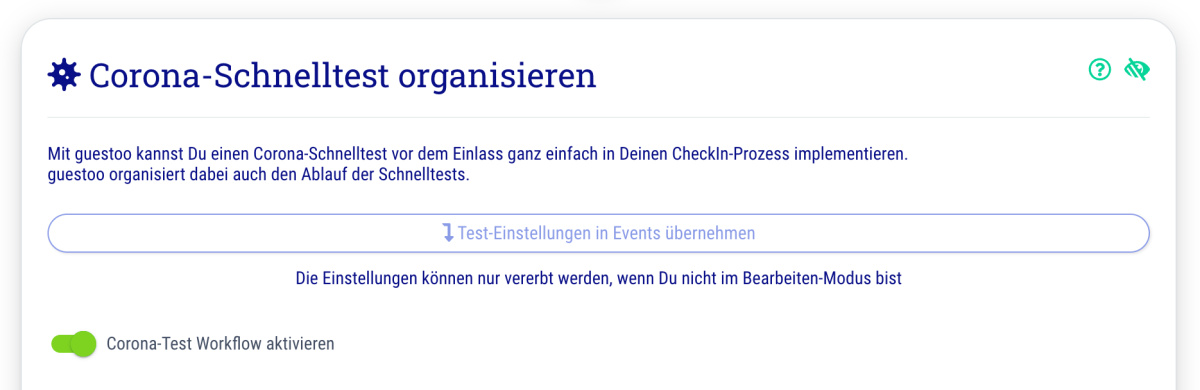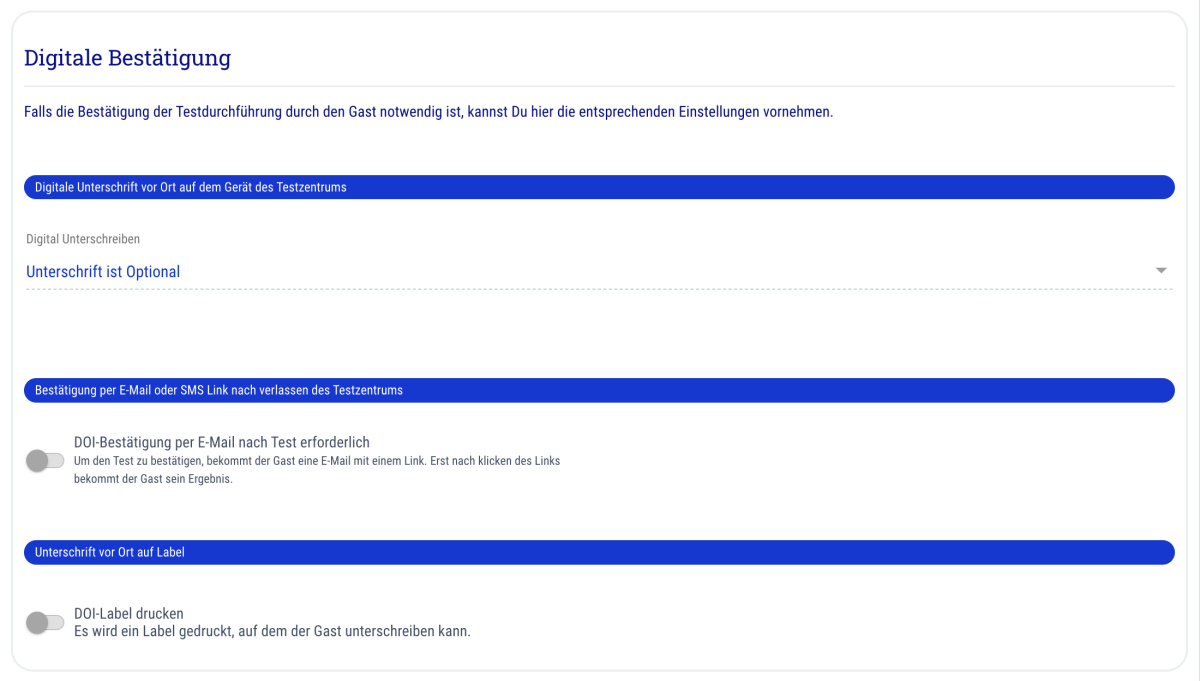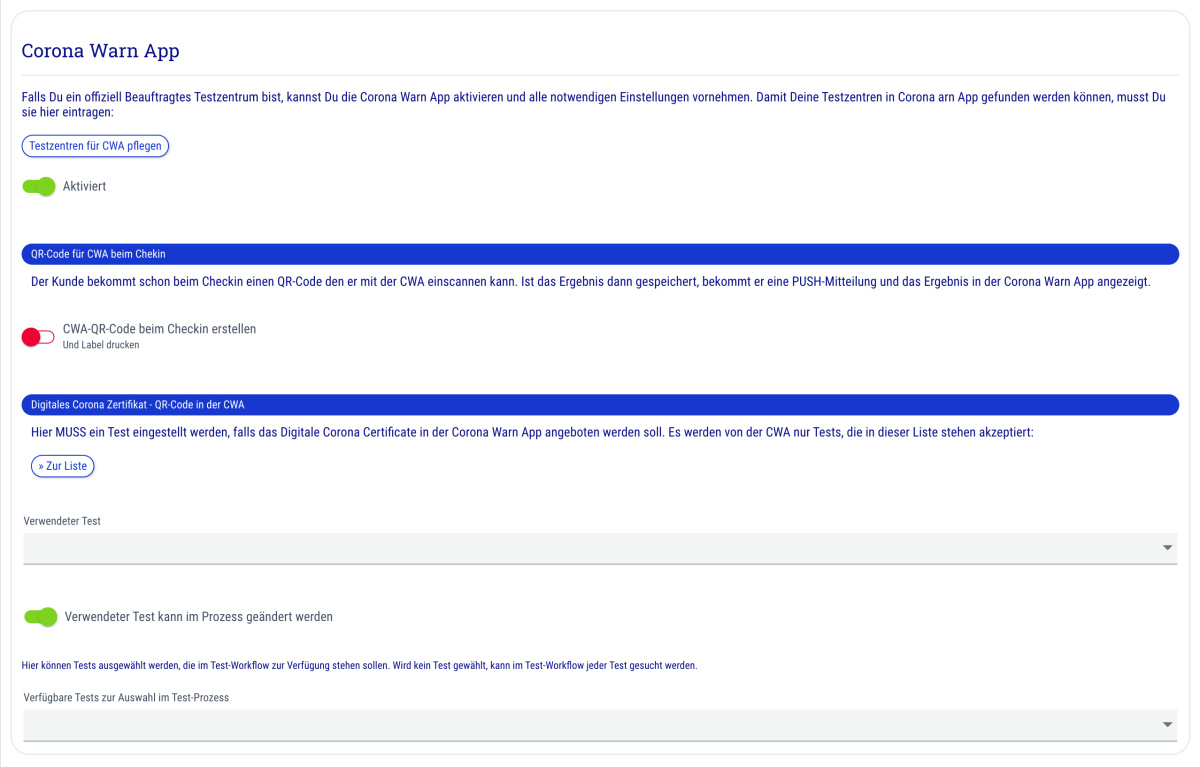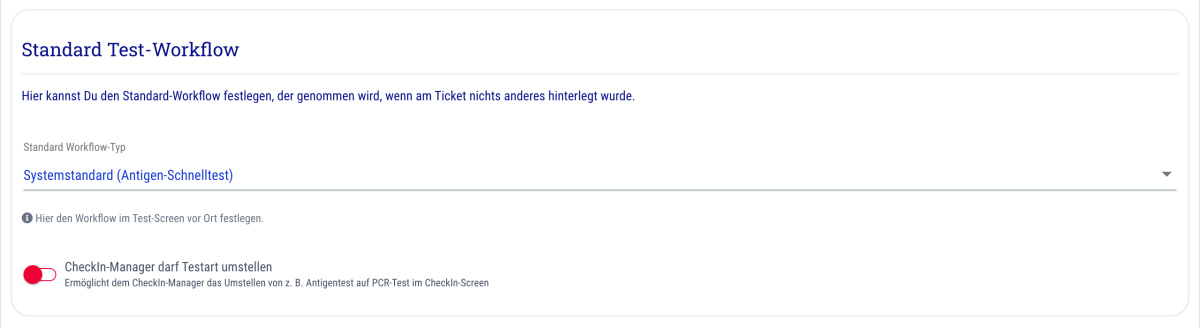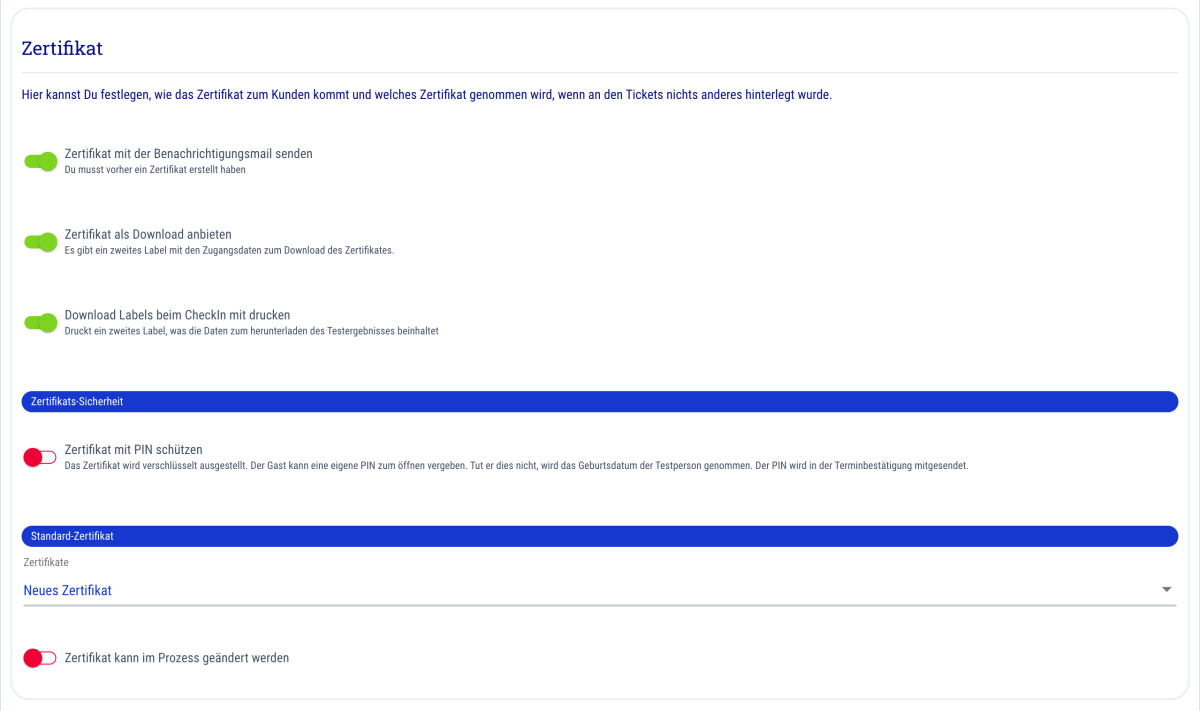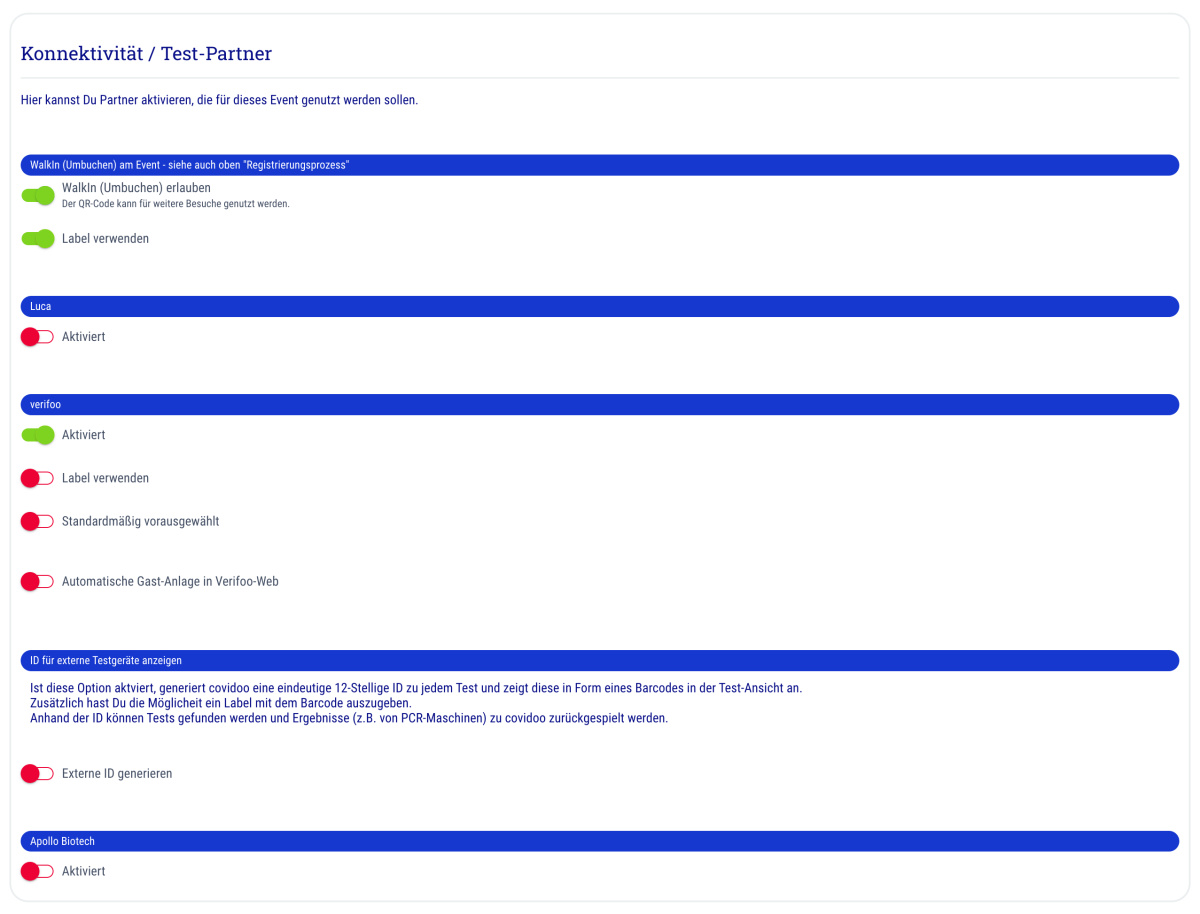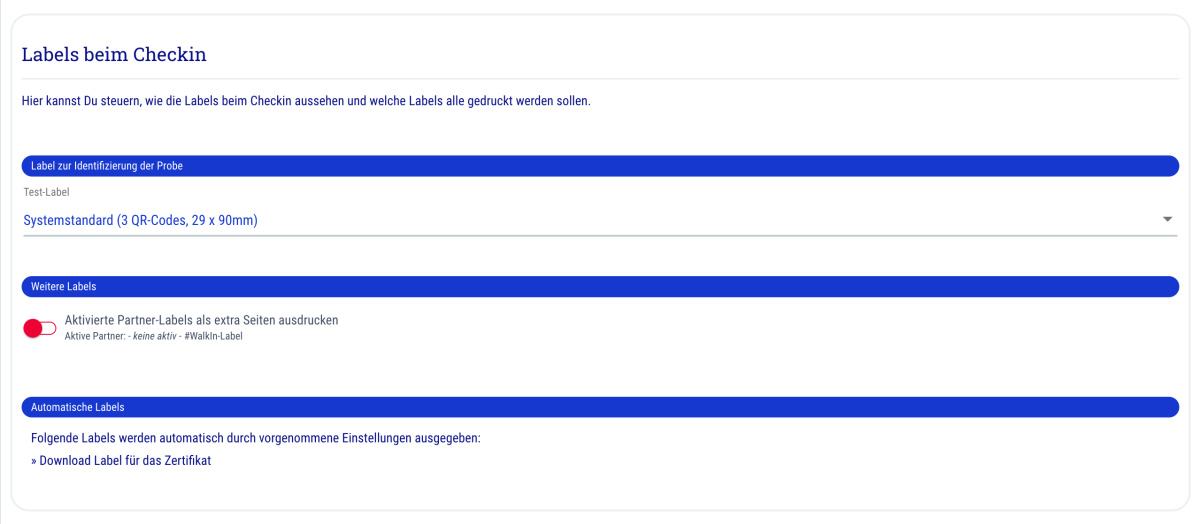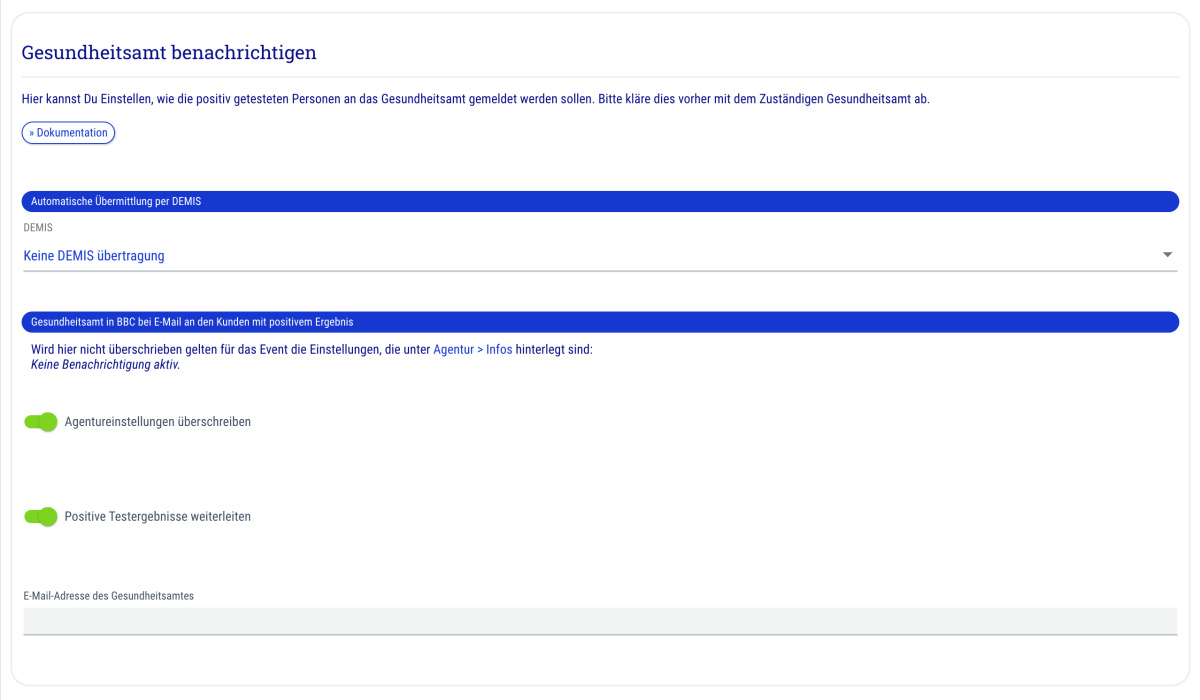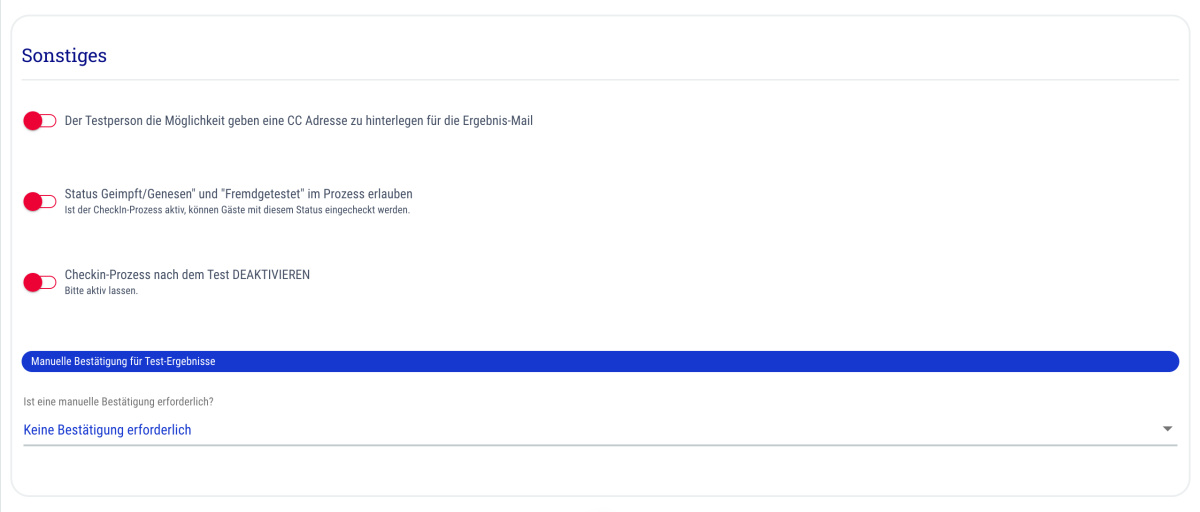Um die automatischen Abläufe von covidoo nutzen zu können, musst Du zunächst den Corona-Test Workflow aktivieren.
Hinweis: Dies ist eine Standard-Einstellung, die im Normalfall bereits durch das Onboarding-Team getätigt wurde. Wenn automatische Prozesse nicht funktionieren, lohnt es sich jedoch einen Blick in diese Einstellung zu werfen, da dies eine häufige Fehlerquelle ist.
So gehts:
- Gehe in eine Vorlage bzw. ein Event Deiner Wahl
- Klicke oben auf den Tab "Settings"
- Scrolle nach unten zum Abschnitt "Corona-Schnelltest organisieren"
- Klicke oben rechts auf "Bearbeiten"
- Aktiviere die Option "Corona-Test Workflow aktivieren", sodass der Schalter grün wird.
- Klicke oben rechts auf "Speichern"
Vererben von Einstellungen
Wenn Du bereits Events aus der Vorlage erstellt hast, werden die im Nachhinein in der Vorlage vorgenommenen Einstellungen nicht automatisch in bereits existierende Events übernommen. Du hast jedoch die Möglichkeit die Corona-Workflow-Einstellungen an bereits existierende, aktive Events zu vererben, wenn dies gewünscht ist.
Klicke hierzu auf den Button "Test-Einstellungen in Events übernehmen" direkt unterhalb der Überschrift "Corona-Schnelltest organisieren" und bestätige den Hinweis im neuen Fenster mit "Ja".
 Jetzt anfragen
Jetzt anfragen