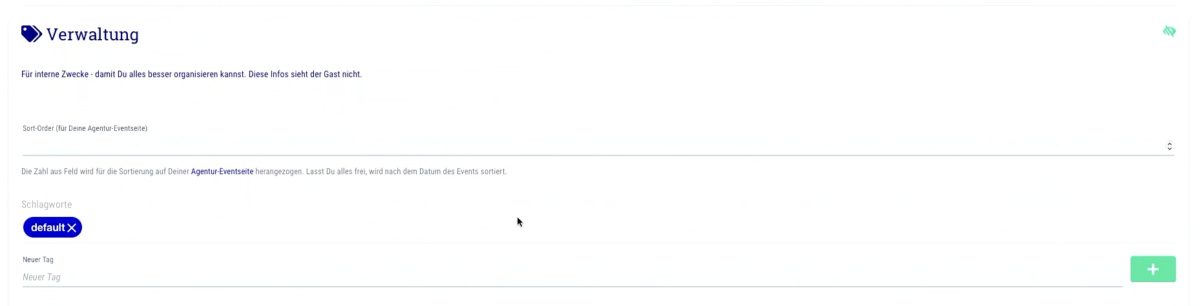- Gehe oben in der Leiste auf Events und dupliziere Deine Vorlage(n), die Du zum Anlegen von neuen Terminen verwendest. Wie du Vorlagen anlegst und duplizierst, findest Du hier.
- Ändere den Namen der Vorlage(n) so, dass Du sie von den Vorlagen, die Du für Deinen bereits bestehenden Standort unterscheiden kannst. Wir empfehlen hier in jedem Fall in irgendeiner Form den Namen oder Ort des neuen Standortes einzutragen
- Achte darauf, dass Du die neue Vorlage auch als solche speicherst, indem Du oben rechts auf den Button "Vorlage" klickst und NICHT auf "Event anlegen"
- Nachdem Du die neue Vorlage gespeichert hast, kannst Du weitere Änderungen innerhalb der Vorlage vornehmen, die für den Standort spezifisch sind. Dazu gehören:
- Im Tab "Infos": Adresse, Eigene CallToAction, usw.
- Im Tab "Settings": Corona-Schnelltest organisieren (falls z. B. andere Tests verwendet werden oder andere Einstellungen bzgl. CWA oder Luca-App vorgenommen werden sollen), Gesundheitsamt benachrichtigen (falls z. B. ein anderes Gesundheitsamt zuständig ist), andere Eventbezogene Manager zuweisen, Eigene Eventwebsite/API, usw.
- Im Tab "Design": Andere Farben und ein eigenes Hintergrundbild für den neuen Standort auswählen
- Im Tab "Formular": Felder ändern falls z. B. andere Informationen benötigt werden, Timeslots anpassen, usw.
- Im Tab "Zertifikat": Andere Zertifikatsvorlage anlegen oder bestehende Vorlage verändern
- Im Tab "Auto. Eventanlage": Neuen Scheduler anlegen
Mehrere Standorte organisieren
So verwaltest Du mehrere Standorte in derselben covidoo Agentur
Du kannst auch mehrere Standorte innerhalb derselben covidoo Agentur verwalten. Hier erfährst Du wie das funktioniert.
 Du kannst für das guestoo Back-End zwischen zwei Darstellungsoptionen wählen. Die Screenshots in der Doku basieren auf dem "Klassischen Design".
Du kannst für das guestoo Back-End zwischen zwei Darstellungsoptionen wählen. Die Screenshots in der Doku basieren auf dem "Klassischen Design".Hier siehst Du die Unterschiede, damit Du dich auch im "Modernen Design" zurecht findest: » guestoo Back-End-Design
Inhalte dieser Seite:
Weiteren Standort anlegen
So legst Du einen weiteren Standort in derselben covidoo Agentur an
Getrennte Buchungskalender
So kannst Du die Buchungskalender unterschiedlicher Teststellen innerhalb derselben Agentur trennen
- Wähle unter "Events" die Event-Vorlage aus, die zum entsprechenden Standort gehört
- Hinweis: Falls Du mehrere Event-Vorlagen für einen Standort verwendest (z. B. für unterschiedliche Wochentage), musst Du die folgenden Einstellungen bei jeder zugehörigen Event-Vorlage vornehmen
- Klicke oben auf den Tab "Settings"
- Scrolle nach unten zum Punkt "Verwaltung" (Hinweis: Falls Dir dieser Punkt nicht angezeigt wird, klicke ganz unten auf "Mehr Optionen anzeigen" und aktiviere dort den Schalter "Interne Verwaltung)
- Trage unter "Neuer Tag" einen entsprechenden Tag ein, der dem neuen Standort zugeordnet sein soll, z. B. "Standort2", "Hamburg" oder ähnliches. Dieser Tag wird nur zur internen Verwaltung verwendet und ist für den Kunden nicht sichtbar
- Klicke auf das "+" um den neuen Tag zu speichern
Sobald Du diese Einstellungen in allen Event-Vorlagen vorgenommen hast, die Du für den neuen Standort benötigst, gehst Du folgendermaßen vor:
- Gehe oben in der Leiste auf "Agentur" und klicke auf den Tab "Eventseite"
- Scrolle nach unten zum Punkt "Eventseite als iFrame in die eigene Website integrieren"
- Im Code, den Du in Deine Website einfügen musst, findest Du den Befehl tag=default
- Um nur Events Deiner neuen Teststation anzeigen zu lassen, ersetzt Du hier "default" mit dem Tag/Schlagwort, den Du in der/den Eventvorlage(n) angegeben hast
- Binde den Code nun auf der Website der neuen Teststation ein
- Fertig!
 Jetzt anfragen
Jetzt anfragen