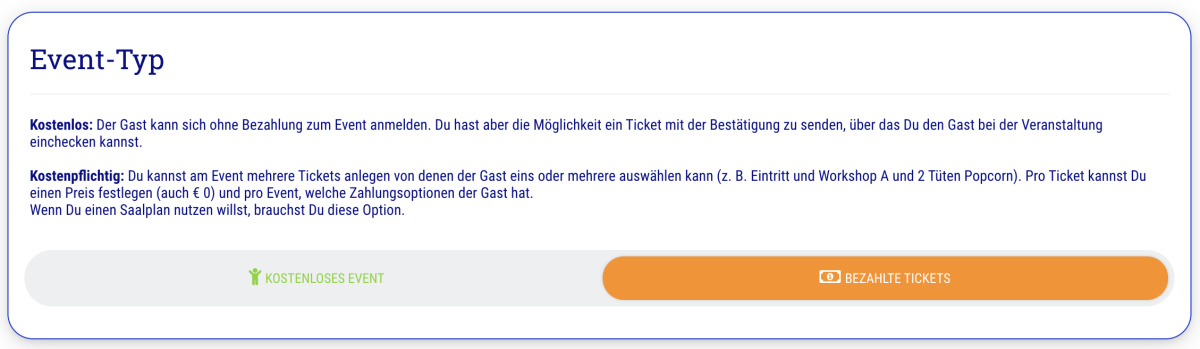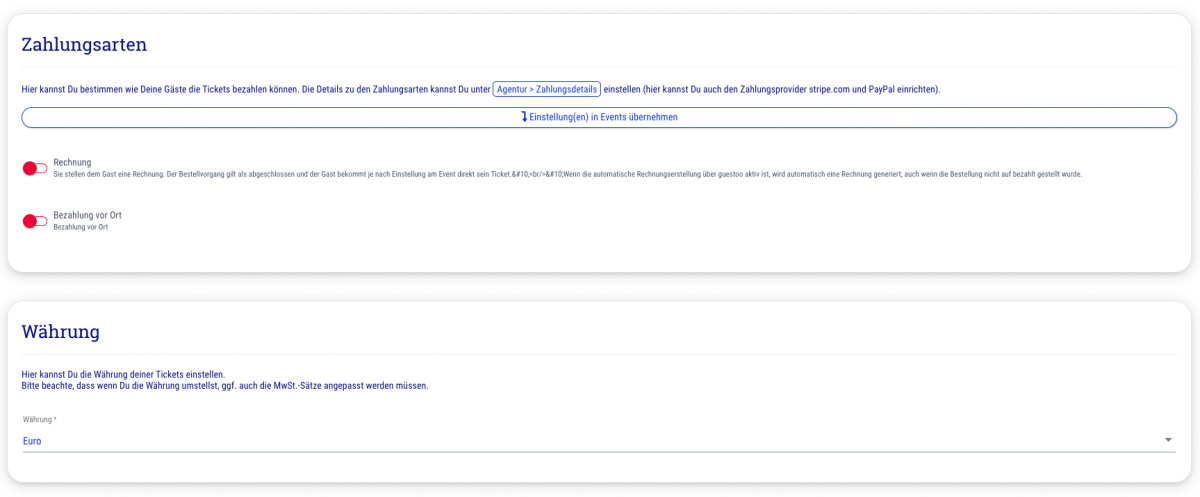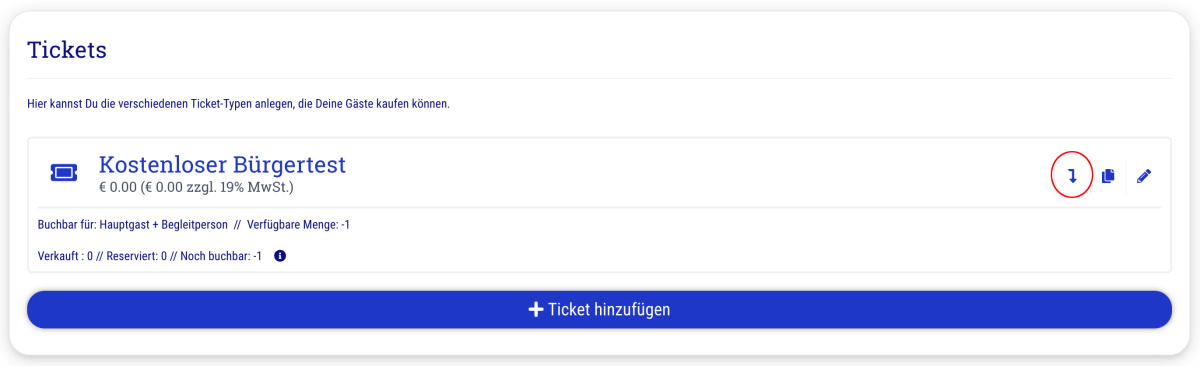Um ein neues Ticket anzulegen, scrolle im Reiter "Tickets" nach unten und klicke auf "Ticket hinzufügen".
Im Fenster, das sich neu öffnet, kannst Du folgende Einstellungen vornehmen:
Im Tab "Allgemeines"
- Name: Hier kannst Du den Namen des Tickets angeben, z. B. Kostenloser Bürgertest, Antigen-Test, Antikörper-Test, PCR-Test, usw.
- Beschreibung: Hier kannst Du eine Beschreibung für das Ticket hinzufügen. Diese ist nur bei der Auswahl des Tickets im Anmeldeprozess sichtbar und erscheint nicht auf dem Ticket oder in der Bestätigungs-E-Mail.
- Ticketart: Du kannst hier zwischen "Hauptticket" und "Zusatzticket" wählen. In den meisten Fällen empfehlen wir die Option "Hauptticket", da Zusatztickets nur zusätzlich zu einem Hauptticket gewählt werden können. Du kannst neben den Haupttickets aber auch Zusatztickets anlegen, um z. B. Masken zu verkaufen.
- Wer darf das Ticket buchen?: Hier legst Du fest, ob das Ticket nur vom Hauptgast oder auch von Begleitpersonen ausgewählt werden darf. Wenn Dein Anmeldeprozess vorsieht, dass ein Kunde innerhalb einer Anmeldung auch weitere Personen zum Test anmelden kann, musst Du hier die Option "Hauptgast + Begleitperson" auswählen.
- Verfügbare Menge: Im Normalfall trägst Du hier "-1" ein, dann ist die Menge der Tickets unbegrenzt bzw. richtet sie sich nach der Menge der verfügbaren Timeslots / Termine pro Event. Wenn Du Zusatztickets anbietest, um z. B. Masken zu verkaufen, solltest Du hier entsprechend die Anzahl der Masken eingeben, die Dir zur Verfügung stehen.
- Ticket-Code: Findet in den meisten Teststellen keine Anwendung!! Wenn Du hier einen Code eingibst, dann steht dieses Ticket nur den Kunden zur Verfügung, die diesen Code kennen und ihn im Anmeldeprozess angeben, d. h. Du müsstest diesen Code dann entsprechend im Voraus mit den Kunden, die zum Kauf dieses Tickets berechtigt sein sollen, kommunizieren.
- Farbe: Hier kannst Du einen Farbcode (z. B. #000000 für Schwarz) angeben, um Deine Tickets farblich zu unterscheiden. Die Farbe des Tickets wird beim CheckIn-Screen verwendet, damit Dein Personal leichter erkennt, welches Ticket der Gast gebucht hat. Im Buchungsformular des Kunden wird das Ticket ebenfalls in der angegebenen Farbe angezeigt.
- Buchbar bis: Findet in den meisten Teststellen keine Anwendung!! Hier kannst Du zeitlich einschränken, bis wann das Ticket zum Kauf zur Verfügung stehen soll.
- Welcher Preis soll festgelegt werden?: Wähle aus, ob Du den Brutto- oder den Nettopreis angeben möchtest
- Brutto/Netto-Preis: Je nachdem welche Option Du oben ausgewählt hast, kannst Du hier den Brutto- oder den Nettopreis für das Ticket eintragen
- MwSt.: Wähle hier den entsprechenden MwSt.-Satz aus, der für das Ticket gilt. Wenn Du nicht sicher bist, welcher MwSt.-Satz für die Tickets gilt, die Du verkaufen möchtest, informiere Dich bei Deinem Steuerberater.
Im Tab "Einstellungen"
- Ticket ist aktiv: Muss aktiviert sein, wenn der Kunde das Ticket bei seiner Anmeldung angezeigt bekommen soll. Wenn Du eine Ticket-Art vorübergehend deaktivieren möchtest, kannst Du diese Option deaktivieren.
- Ausverkaufte Tickets anzeigen: Wenn Du diese Option aktivierst, bekommt der Kunde bei seiner Anmeldung diese Ticket-Art angezeigt, auch wenn sie bereits ausverkauft ist. Er kann das Ticket dann aber nicht kaufen bzw. auswählen!
- Ticket-Design/Seiten
- Ticket-Template: Eigenes Design für Kunden, die dieses Ticket (diesen Test) buchen
- Weitere Seiten hinzufügen: Hier kannst Du pro Gast, der dieses Ticket bucht, weitere Seiten hinzufügen (z. B. OEGD-Bögen bei kostenlosen PCR-Tests oder ein Bogen zur Selbstauskunft)
Ist der Haken "Für Gast sichtbar" aktiv, wird diese zusätzliche Seite auch dem Gast in der Bestätigungs-E-Mail mitgesendet. Ansonsten ist sie nur sichtar, wenn Dein Personal das Ticket des Gastes generiert.
- Einverständnisse
Hier stellst Du ein, welche zusätzlichen Einverständnisse für dieses Ticket aktiviert werden sollen
- Workflow
- Zertifikate: Hier kannst Du das gewünschte Zertifikat für den entsprechenden Test hinterlegen. Wenn Dir hier keine Zertifikatsvorlage zur Auswahl angezeigt wirst, musst Du zunächst eine erstellen. Wie Du Zertifikatsvorlagen anlegst, findest Du hier.
- Test-Workflow: Hier kannst Du hinterlegen welcher Test-Workflow angewendet werden soll.
- Ticket-Kategorie: Findet in den meisten Teststellen keine Anwendung! Wird nur benötigt, wenn Du Gutscheine verkaufst. Wenn Du hierzu Fragen hast, wende Dich an unseren Support.
- Automatische Selbstauskunft
Hier wählst Du die gewünschte Vorlage zur Selbstauskunft aus
- Zahlungsmethoden
- Hier kannst Du die Zahlungsmethoden Deiner Wahl (de-)aktivieren.
- Achtung: Werden hier alle Zahlungsarten deaktiviert, steht im Bezahlprozess keine Zahlungsart mehr zur Verfügung. Der Bestellprozess kann dann nicht abgeschlossen werden!
Im Tab "Bedingungen"
- Gastanzahl ab / bis: Findet in den meisten Teststellen keine Anwendung!! Du kannst hier aber theoretisch einstellen, dass das Ticket erst ab bzw. bis zu einer gewissen Gästezahl
- Gültig ab / bis Uhrzeit: Findet in den meisten Teststellen keine Anwendung!! Du kannst hier aber theoretisch einstellen, dass das Ticket erst ab bzw. bis zu einer gewissen Uhrzeit zur Verfügung steht.
- Minimales / Maximales Alter: Hier kannst Du einstellen ab bzw. bis zu welchem Alter Deine Kunden das Ticket buchen können (z. B. ab 18 Jahren oder bis 70 Jahren)
- Buchbar ab / bis: Wenn Du hier ein Datum auswählst, kann dieses Ticket erst ab bzw. bis zum eingetragenen Datum ausgewählt werden.
Sobald Du alle Einstellungen vorgenommen hast, klicke unten auf "+ Neu anlegen" - fertig!
 Jetzt anfragen
Jetzt anfragen