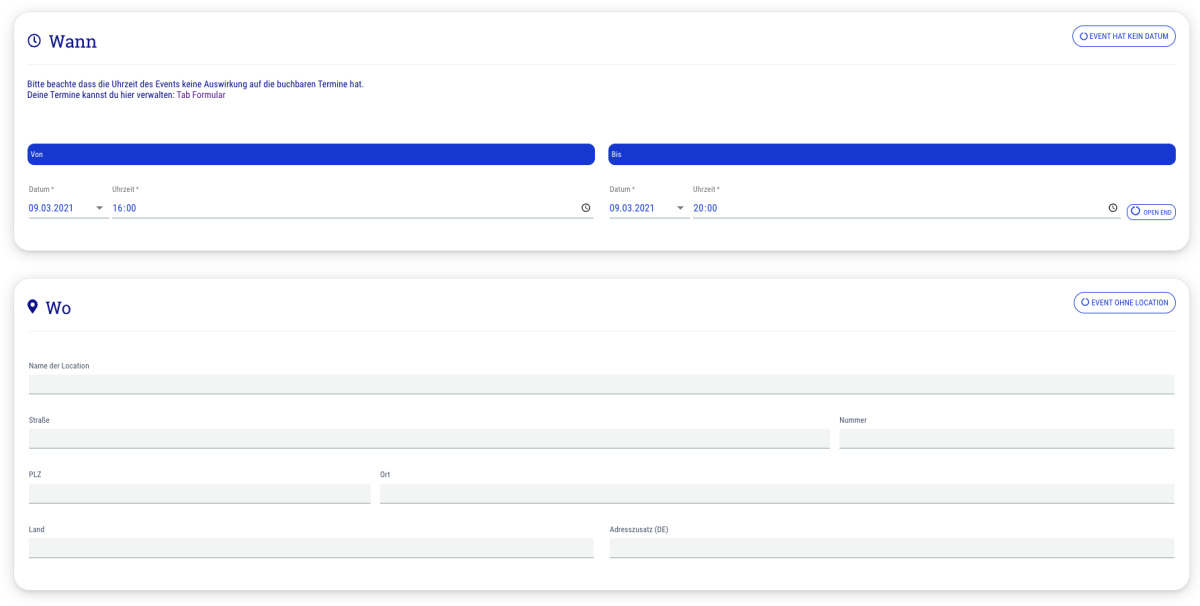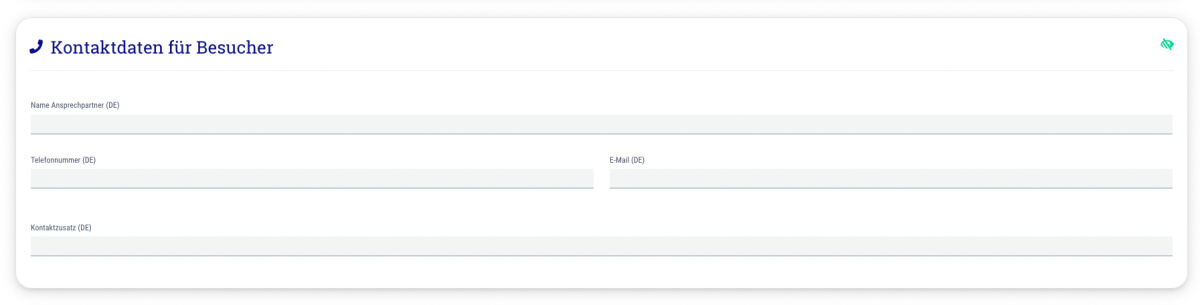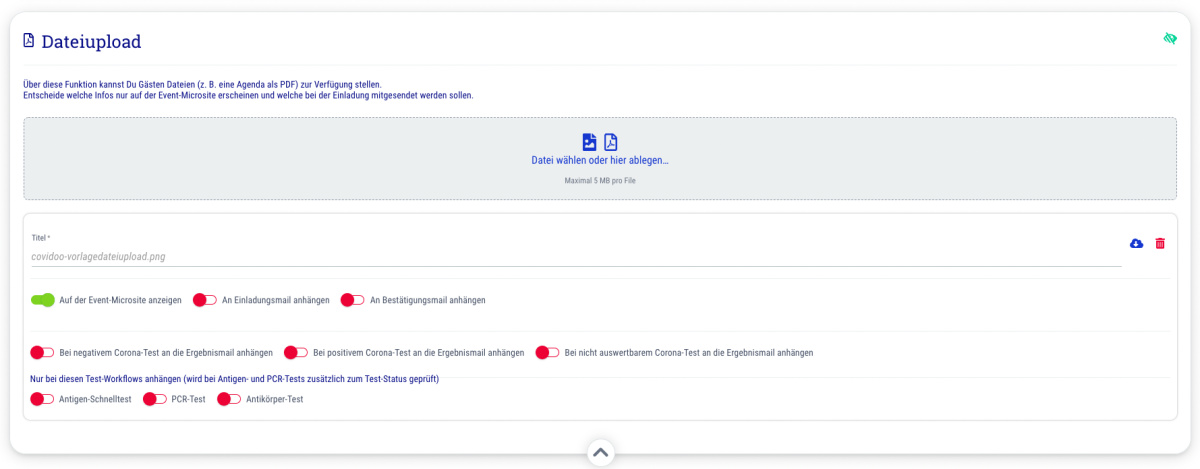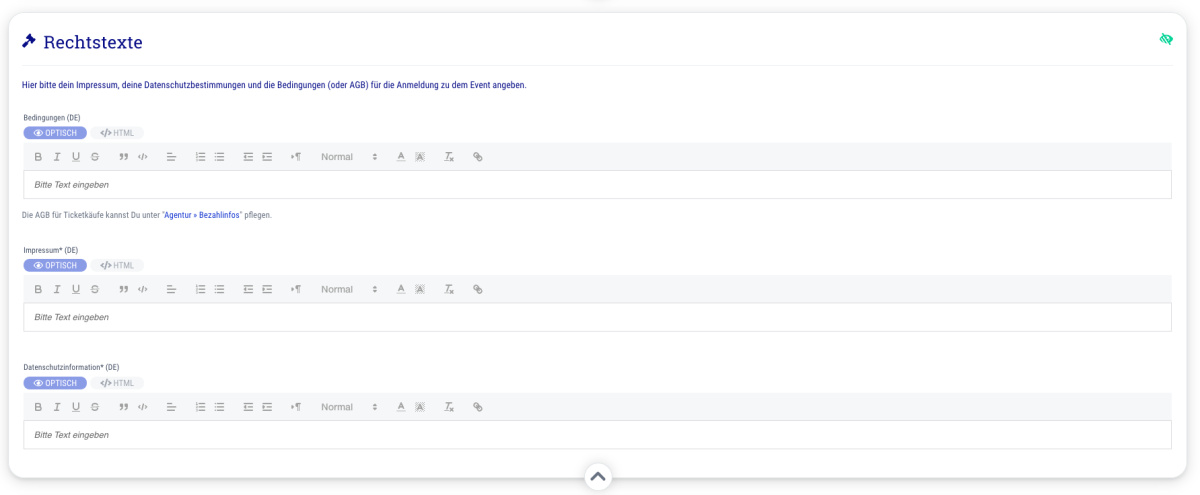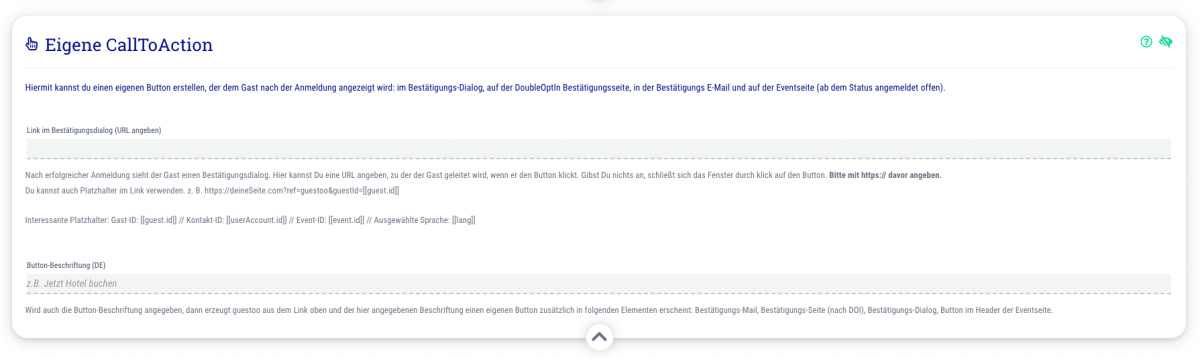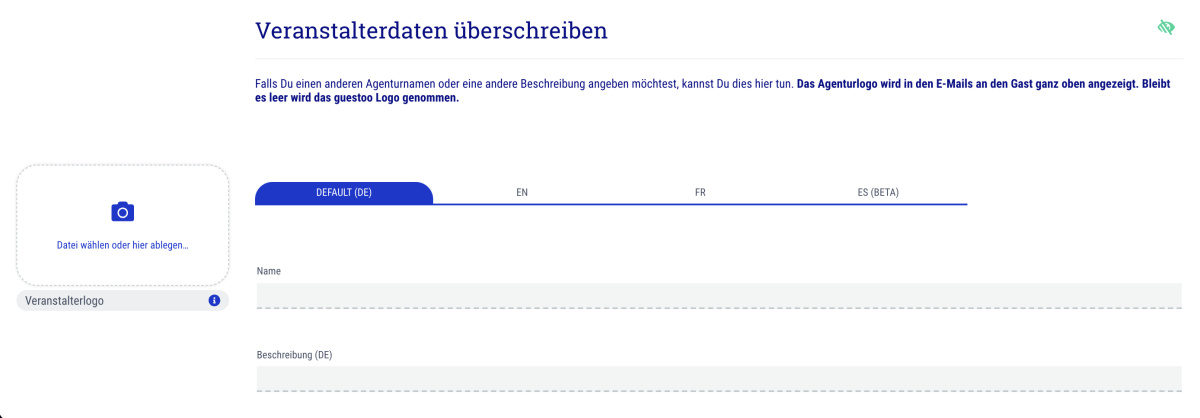An dieser Stelle findest Du eine Auflistung aller E-Mails, die automatisiert von covidoo an Deine Kunden versendet werden und kannst sie entsprechend anpassen.
Wichtig: Pflegst Du die E-Mail-Texte hier nicht separat, so werden automatisch die Texte verwendet, die Du in den Agentur-Einstellungen hinterlegt hast. Um den E-Mail-Text spezifisch für die Event-Vorlage zu ändern, klicke an der jeweiligen Stelle auf den Button "DE » für dieses Event anpassen"
Folgende E-Mail-Texte kannst Du hier bearbeiten:
- Einladungstext
Diese E-Mail erhält der Kunde, wenn Du ihn manuell zu einem Event/Test einlädst. Da dies normalerweise bei Testzentren nicht passiert, weil die Kunden sich im Normalfall über den Terminkalender für einen Termin anmelden ohne von Dir eingeladen worden zu sein, kannst Du dieses Template aber im Prinzip ignorieren und den von uns vorausgefüllten Standardtext beibehalten.
- DoubleOpt-In Mail (DOI)
Diese E-Mail erhält der Kunde nach seiner Anmeldung zu einem Termin über das Anmelde-Formular, um seinen Termin und die Richtigkeit seiner Daten zu bestätigen. Wenn du das DOI-Verfahren in Deinem Workflow deaktiviert hast, kannst Du dieses Template ignorieren, wir empfehlen Dir aber aus rechtlichen Gründen das DOI-Verfahren zu nutzen.
- Bestätigungsmail » Angemeldet, aber noch nicht zugesagt
Dieser Text steht in der Bestätigungsmail wenn die Option aktiviert ist, dass Du jeden Termin erst zusagen musst, bevor er fest gebucht ist. Diese Funktion nutzen die meisten Testzentren aufgrund des hohen Verwaltungsaufwand nicht und daher kann der Text in den meisten Fällen auch ignoriert werden.
- Bestätigungsmail an den Gast
Diese E-Mail erhält der Kunde zur Bestätigung seines Termins nachdem er (sofern zutreffend) seinen Termin und die Richtigkeit seiner Daten durch einen Klick auf den Link in der DOI-E-Mail bestätigt hat.
- Absage an einen Gast
Diese E-Mail wird an einen Kunden geschickt, wenn Du seinen Termin im Admin-Bereich manuell absagst.
- Bestätigungsmail bei Absage durch Gast
Diese E-Mail bekommt der Kunde zur Bestätigung wenn er seinen Termin über den "Absagen"-Button in der Bestätigungsmail storniert hat. Dieses E-Mail-Template ist nur relevant, falls Du Deinen Kunden die Absage eines Termins ermöglichst.
- Mail mit dem CheckIn-Link
Findet für Testzentren keine Anwendung
- Mail mit dem CheckOut-Link
Findet für Testzentren keine Anwendung
Corona-Test Mails
- Antigen: Testergebnis E-Mail
Diese E-Mail erhält der Kunde, wenn Du in Deinem Antigen Test-Workflow die Option aktiviert hast, dass der Kunde sein Testergebnis per E-Mail erhält
- Antigen: Testergebnis SMS
Diese E-Mail erhält der Kunde, wenn Du in Deinem Antigen Test-Workflow die Option aktiviert hast, dass der Kunde sein Testergebnis per SMS erhält
- Antikörper: Testergebnis E-Mail
Diese E-Mail erhält der Kunde, wenn Du in Deinem Antikörper Test-Workflow die Option aktiviert hast, dass der Kunde sein Testergebnis per E-Mail erhält
- Antikörper: Testergebnis SMS
Diese E-Mail erhält der Kunde, wenn Du in Deinem Antikörper Test-Workflow die Option aktiviert hast, dass der Kunde sein Testergebnis per SMS erhält
- PCR: Testergebnis E-Mail
Diese E-Mail erhält der Kunde, wenn Du in Deinem PCR Test-Workflow die Option aktiviert hast, dass der Kunde sein Testergebnis per E-Mail erhält
- PCR: Testergebnis SMS
- Diese E-Mail erhält der Kunde, wenn Du in Deinem PCR Test-Workflow die Option aktiviert hast, dass der Kunde sein Testergebnis per SMS erhält
Tipp: Du kannst die oben angezeigten Platzhalter verwenden, um die E-Mails an Deine Kunden persönlicher zu gestalten, z. B. durch das Einsetzen des Namens. Um einen der verfügbaren Platzhalter zu benutzen, klicke auf den entsprechenden Platzhalter, um ihn in Deine Zwischenablage zu kopieren und füge ihn dann an der gewünschten Stelle im Text ein.
Wichtig: Bitte beachte, dass Änderungen, die Du an dieser Stelle in einer Vorlage vornimmst, NICHT in bereits vorhandene Events übernommen oder vererbt werden können. Wenn Du neue Events aus einer Vorlage erstellst, enthalten diese immer die Einstellungen, die zum Zeitpunkt der Erstellung im Event aktuell waren!
Möchtest Du diese Einstellungen für mehrere bereits vorhandene Events vornehmen, musst Du dies für jedes Event einzeln tun!!
 Jetzt anfragen
Jetzt anfragen