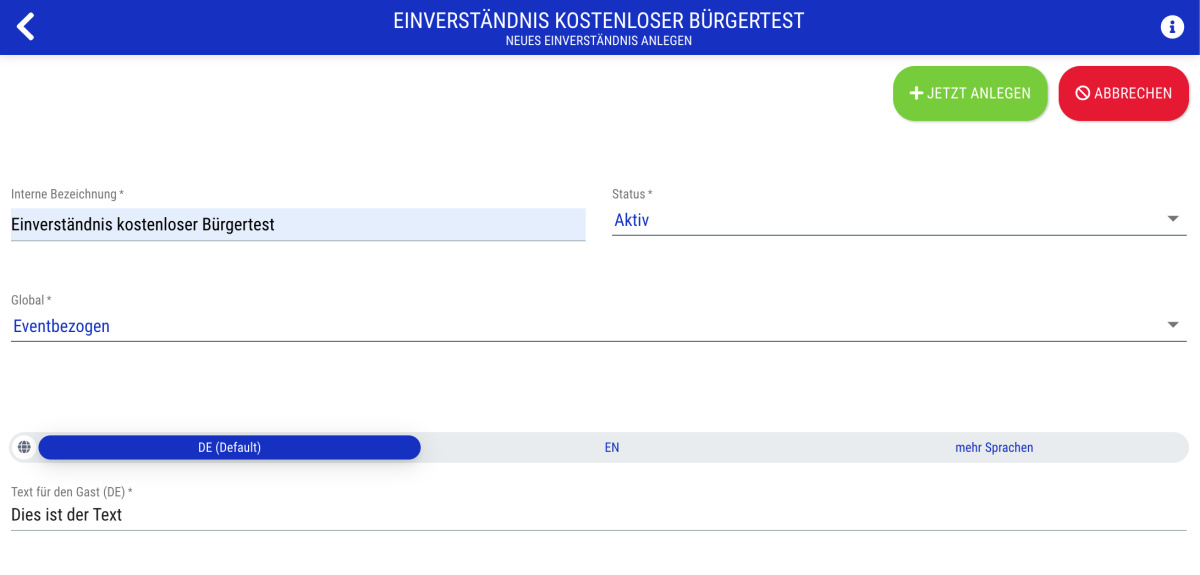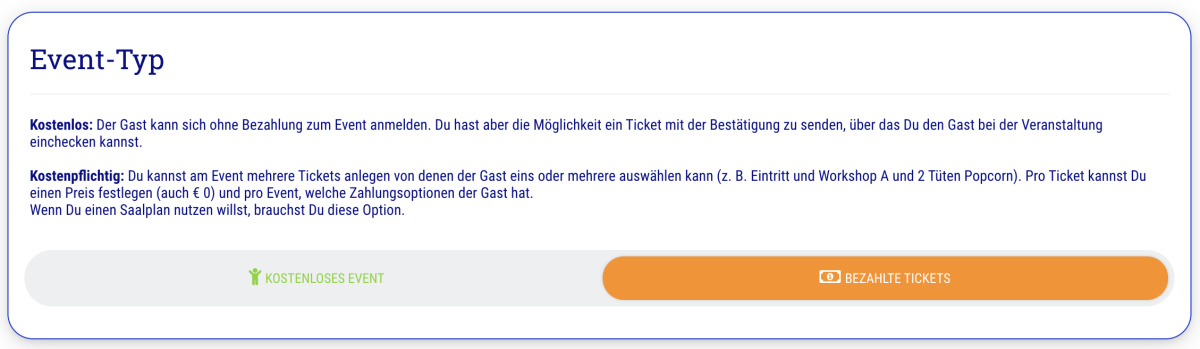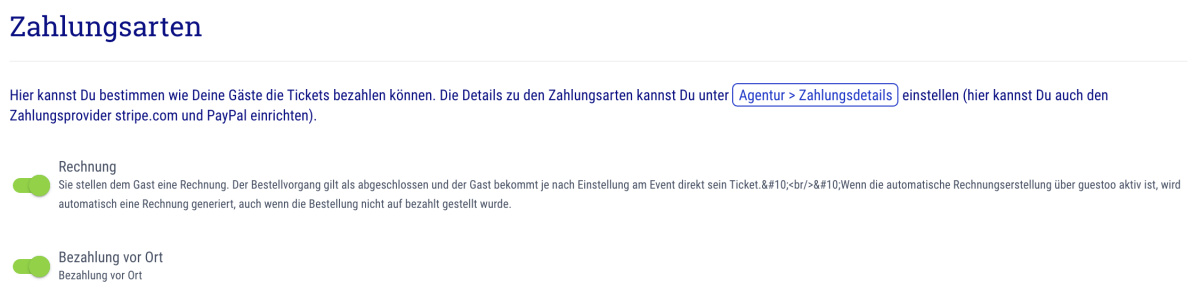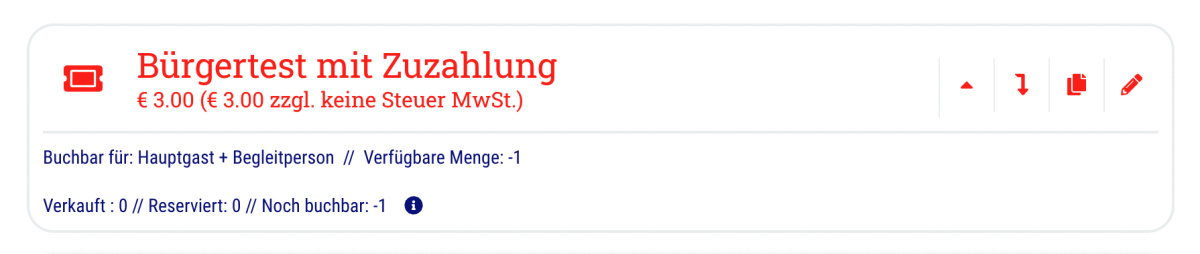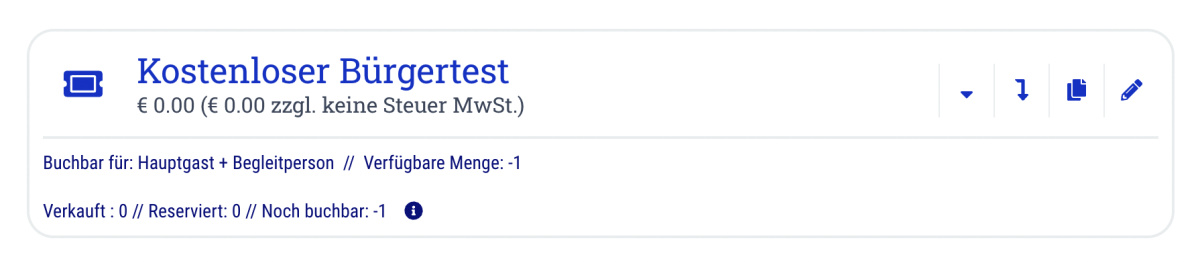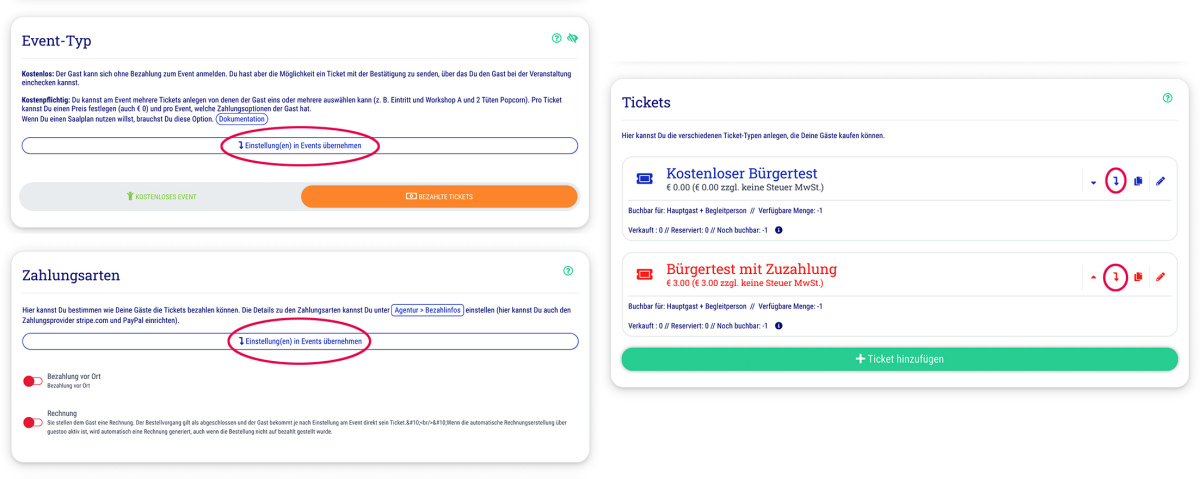Damit Du in Deinem Testzentrum kostenpflichtige Tests anbieten kannst, musst Du zunächst die Zahlungsmöglichkeiten einrichten, die Du Deinen Kunden anbieten möchtest.
So gehts:
- Klicke auf den Menüpunkt "Agentur"
- Wechsle in den Tab "Bezahlinfos"
- Klicke oben rechts auf "Bearbeiten"
- Aktiviere die von Dir gewünschten Zahlungsoptionen und trage ggf. nötige Informationen ein
- Welche Informationen für die entsprechende Zahlungsmethode benötigt werden und wie Du Deinen PayPal- und/oder Stripe-Account mit covidoo verbinden kannst, findest Du hier
- Wenn Du möchtest, dass covidoo automatisch Rechnungen für die gekauften Tests erstellt, pflege unter "Rechnungen erstellen" die benötigten Informationen
- Klicke anschließend oben rechts auf "Speichern"
 Jetzt anfragen
Jetzt anfragen