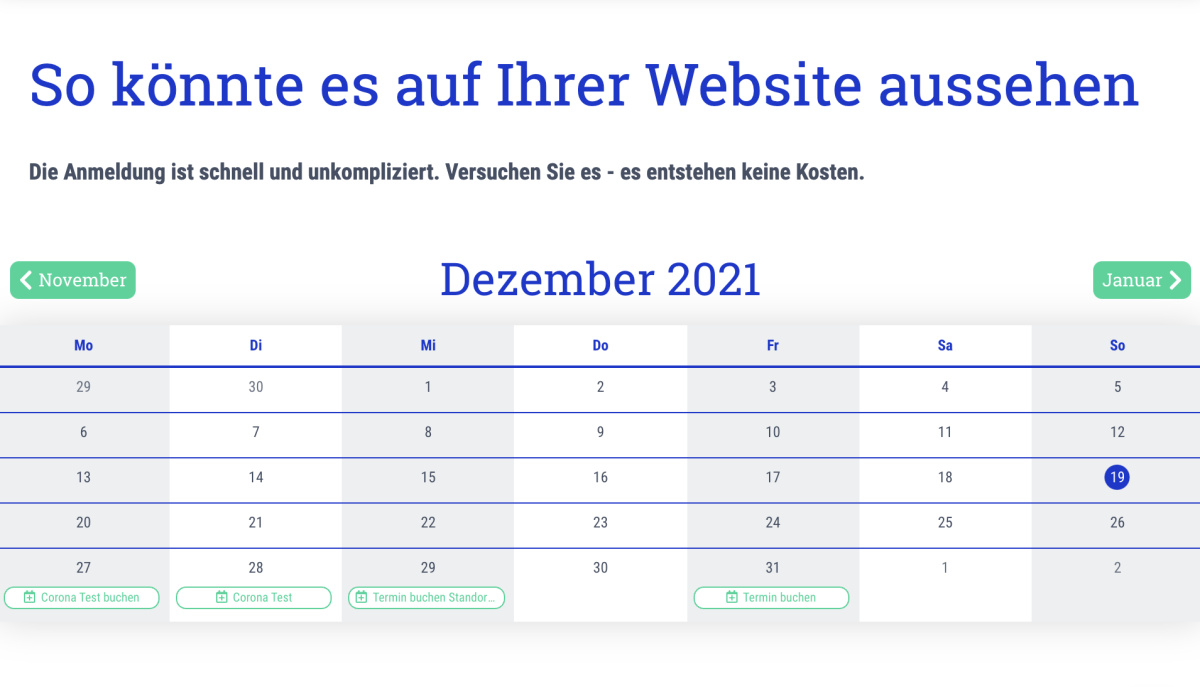Damit Dein Kalender öffentlich sichtbar ist und Du ihn auf Deiner Seite einbinden kannst, musst du zunächst folgende Einstellungen vornehmen:
- Wähle oben in der Leiste auf "Agentur" und klicke dann auf den Tab "Eventseite"
- Klicke oben rechts auf "Bearbeiten"
- Stelle die Sichtbarkeit der öffentlichen Event-Übersichtsseite auf "Online"
- Gib den gewünschten Pfad zur Seite an
- Wichtig: Du musst hier nur das Kürzel angeben, das an https://events.covidoo.de angehängt werden soll. (Beispiel: "beispielveranstalter" und nicht https://events.guestoo.de/beispielveranstalter)
- Klicke oben rechts auf "Speichern"
- Kopiere den Code, der unter "Eventseite als iFrame in die eigene Website integrieren" angezeigt wird und füge ihn an der entsprechenden Stelle auf Deiner Website ein
- Fertig!
 Jetzt anfragen
Jetzt anfragen