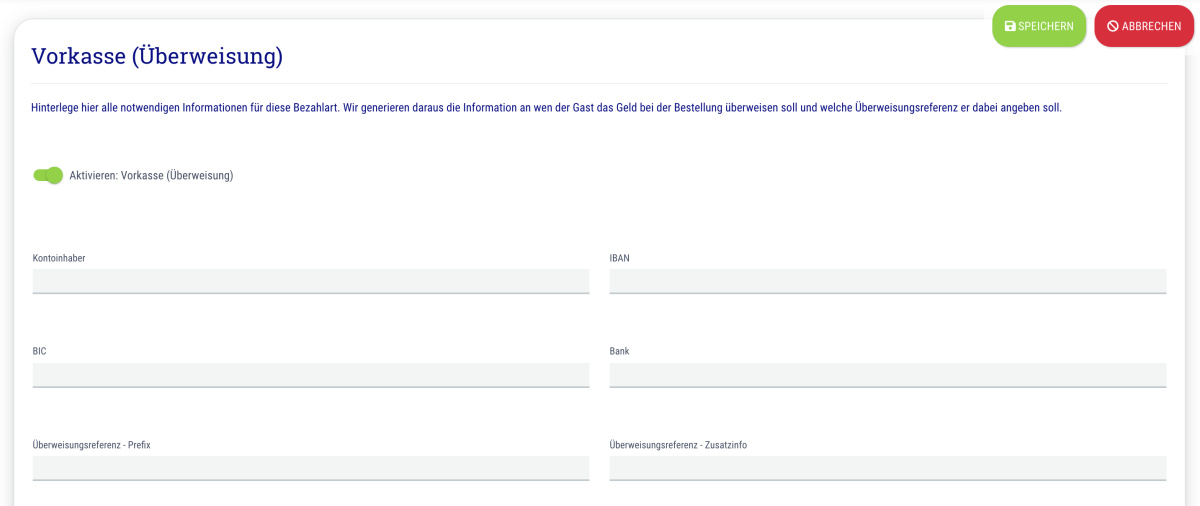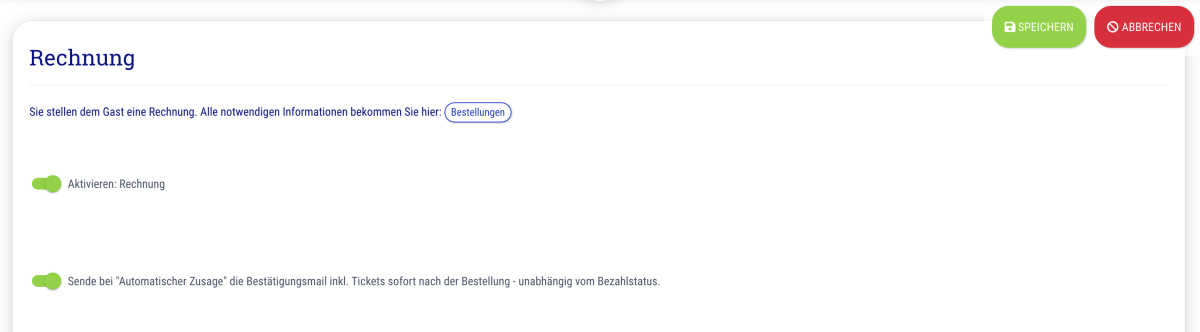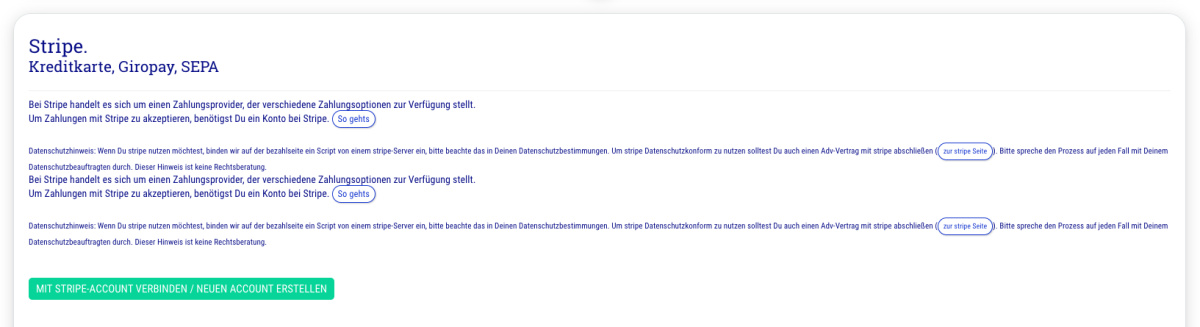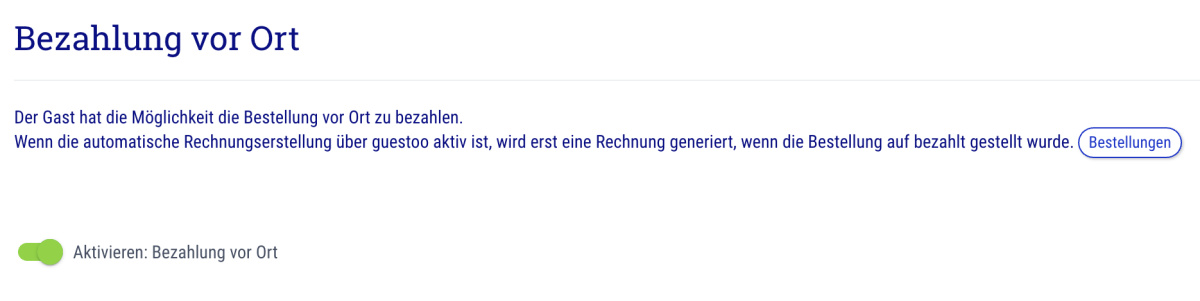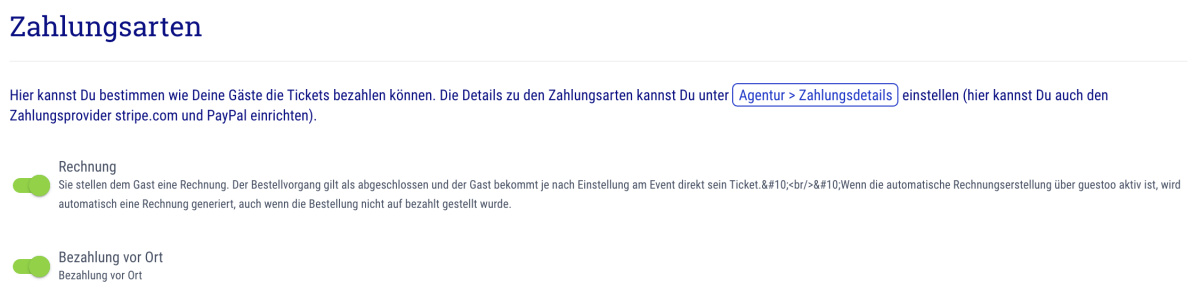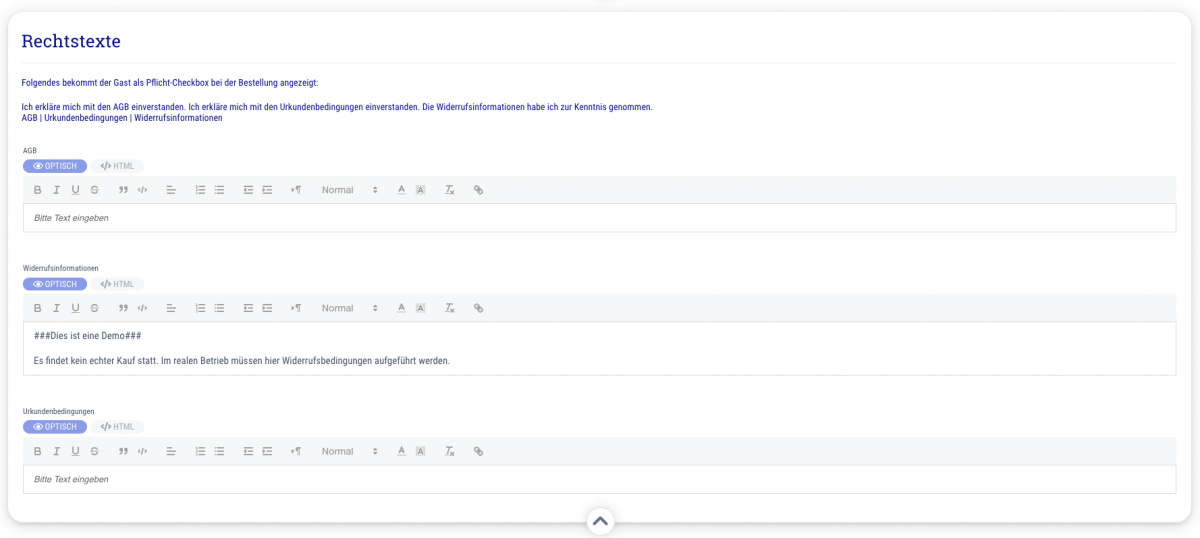- Gehe in den Agentur-Einstellungen auf den Tab "Bezahlinfos"
- Scrolle zum Punkt "Vorkasse (Überweisung)"
- Klicke oben rechts auf "Bearbeiten"
- Aktiviere die Option, sodass der Schieberegler grün wird
- Trage die Daten des Kontos ein, auf das Deine Kunden das Geld überweisen sollen
- Ändere auf Wunsch den Bestätigungstext und den Infotext für die Rechnung
- Klicke oben rechts auf "Speichern"
Wichtig: Sobald diese Einstellungen vorgenommen sind, musst Du die Zahlungsart "Vorkasse" nur noch bei den Events Deiner Wahl aktivieren, um Deinen Kunden die Zahlung per Überweisung zu ermöglichen. Wie das funktioniert erfährst Du hier.
 Jetzt anfragen
Jetzt anfragen