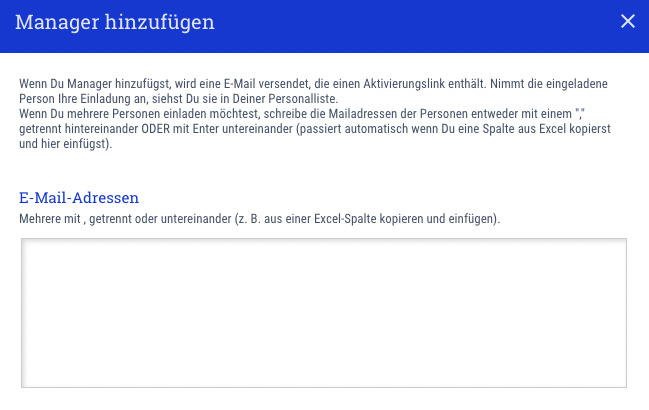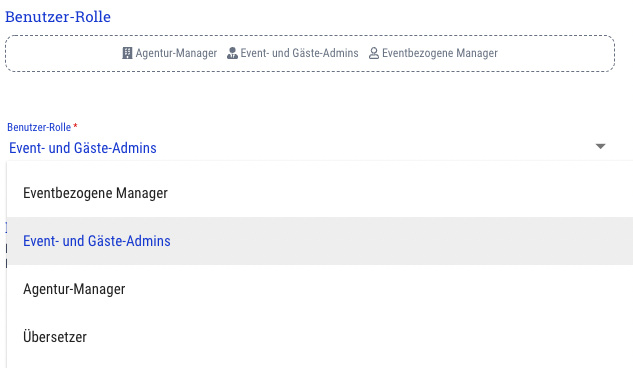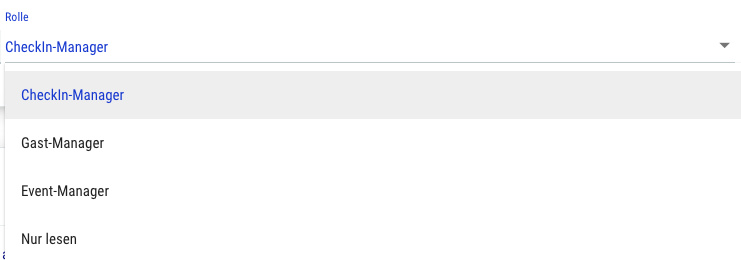Da der Workflow im Corona-Testzentrum einfacher ist wenn mehrere Benutzer Zugriff auf die verschiedenen Events haben, hast Du mit covidoo die Möglichkeit einen oder mehrere zusätzliche Manager-Zugänge anzulegen.
Da ein Benutzer auf mehreren Geräten gleichzeitig angemeldet sein kann, kannst Du hier z. B. entweder nur einen weiteren Manager-Account anlegen, auf dem alle Smartphones im Testzentrum eingeloggt sind oder Du legst einen eigenen Manager-Zugang für jeden Deiner Mitarbeiter*innen an, um individuelle Tätigkeiten zuweisen zu können.
Das funktioniert so:
- Gehe in der Leiste oben auf "Agentur" und klicke dann auf den Tab "Benutzer"
- Klicke oben links auf den Button "Manager hinzufügen"
- Im neuen Fenster hast Du die Möglichkeit eine oder mehrere E-Mail-Adressen einzutragen, die eine Einladung als Manager erhalten sollen
- Wenn Du mehrere E-Mail-Adressen auf einmal eintragen möchtest, kannst du diese mit einem , trennen. Du hast auch die Möglichkeit mehrere E-Mail-Adressen untereinander einzufügen, z.B. aus einer kopierten Excel-Spalte
- Weiter unten hast Du die Möglichkeit den eingeladenen Benutzern direkt eine Benutzer-Rolle Deiner Wahl zuzuordnen
- Was die einzelnen Benutzer-Rollen bedeuten und über welche Rechte sie verfügen, findest Du hier
- Du hast hier außerdem die Möglichkeit den Text, der in der E-Mail an die eingeladenen Benutzer steht zu verändern
- Klicke nun auf "Einladen"
- Die eingeladenen Manger bekommen nun eine E-Mail von covidoo, in der sie auf einen Bestätigungslink klicken müssen, der sie zur Registrierung als Manager-User führt. Hier muss jeder User ein eigenes Passwort vergeben, das er dann später zum Einloggen auf covidoo nutzen möchte
 Jetzt anfragen
Jetzt anfragen