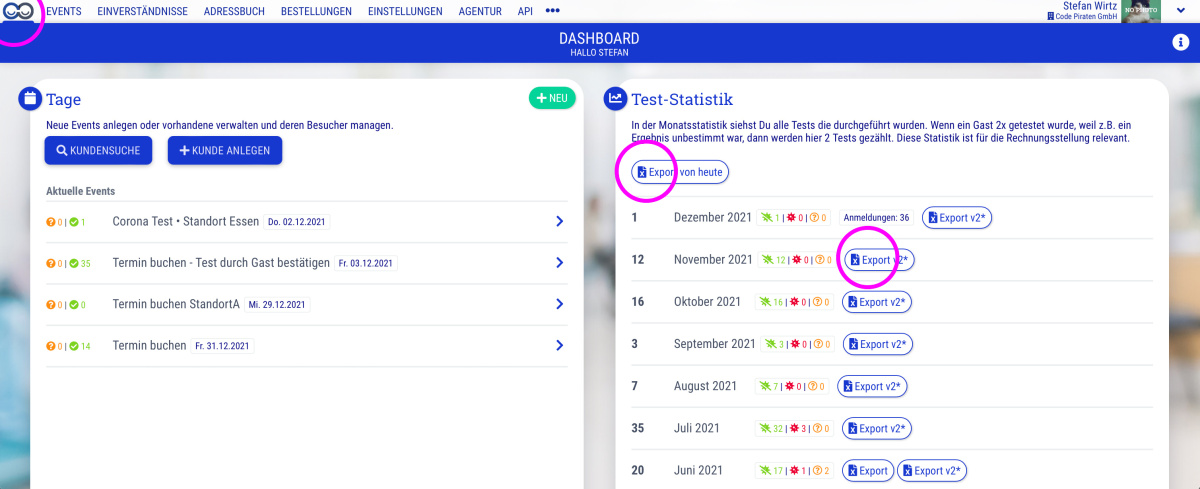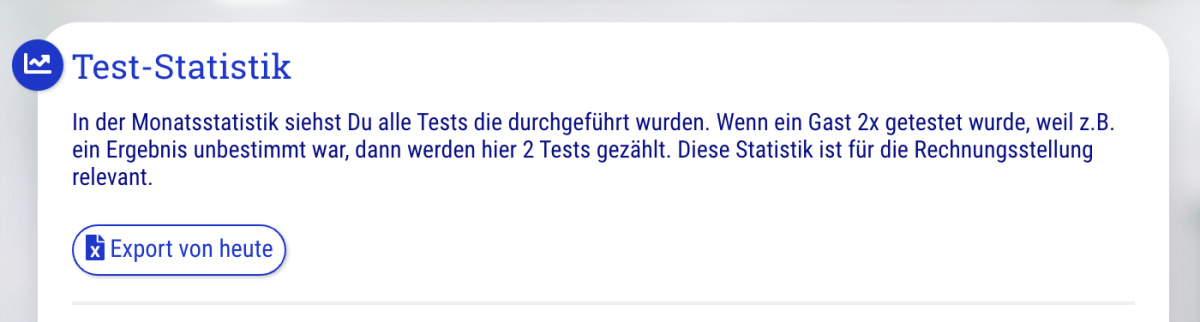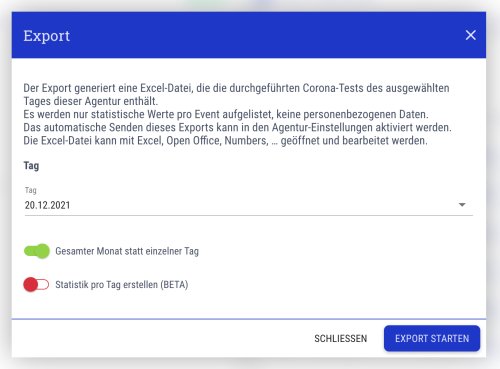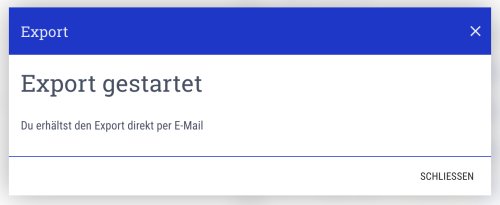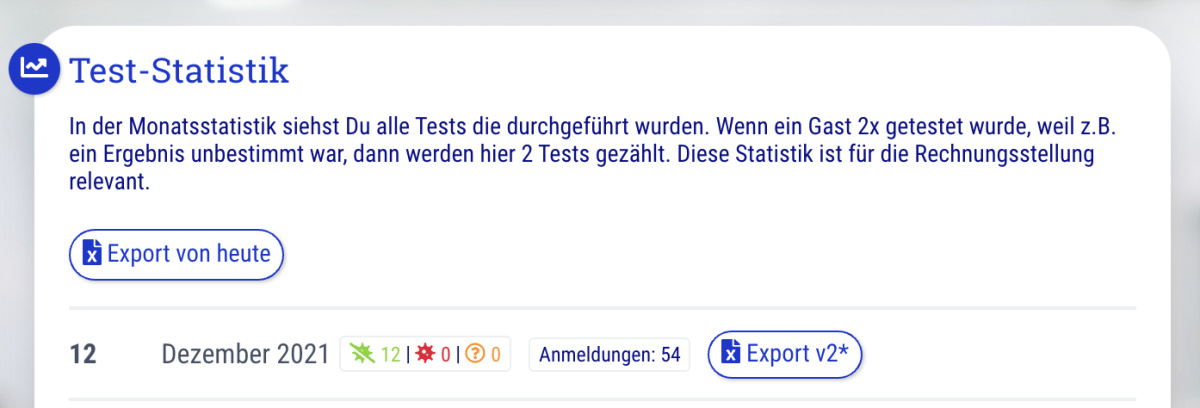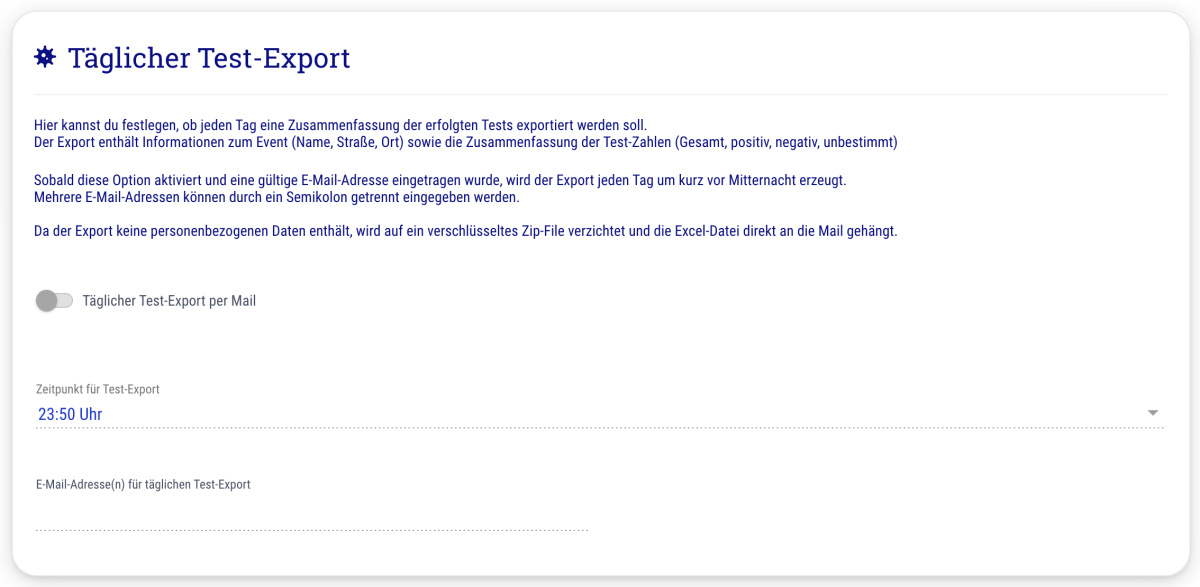Im Dashboard kannst Du den Monats- und/oder Tagesexport herunterladen. Dieser beinhaltet alle wichtigen Informationen um mit der Kassenärztlichen Vereinigung abzurechnen.
Abrechnung KV und Controlling
Abrechnung mit der Kassenärztlichen Vereinigung und aktuelle Testmengen
Die Abrechnung mit der Kassenärztlichen Vereinigung und das interne Controlling wird Dir von covidoo ganz leicht gemacht. Hier erfährst Du, wie es geht.
 Du kannst für das guestoo Back-End zwischen zwei Darstellungsoptionen wählen. Die Screenshots in der Doku basieren auf dem "Klassischen Design".
Du kannst für das guestoo Back-End zwischen zwei Darstellungsoptionen wählen. Die Screenshots in der Doku basieren auf dem "Klassischen Design".Hier siehst Du die Unterschiede, damit Du dich auch im "Modernen Design" zurecht findest: » guestoo Back-End-Design
Inhalte dieser Seite:
Abrechnung KV
Kostenlose Bürgertests mit der Kassenärztlichen Vereinigung abrechnen
Tagesexport
So kannst Du manuell einen Export über die täglich durchgeführten Tests erzeugen lassen
Um einen Export über die Tests, die an einem Tag durchgeführt wurden, zu erzeugen, gehst Du wie folgt vor:
- Gehe auf das Dashboard (oben links auf das covidoo-Logo klicken)
- Auf der rechten Seite findest Du die Überschrift "Test-Statistik"
- Klicke unter dieser Überschrift auf den Button "Export von heute"
- Wähle hier das gewünschte Datum aus
- Klicke nun auf "Export starten"
Monatlicher Export
- Wenn Du statt eines Tagesexports einen Export über die bisher im kompletten Monat durchgeführten Tests abrufen möchtest, aktiviere die Option "Gesamter Monat statt einzelner Tag" bevor du auf "Export starten" klickst
- Wenn Du die zusätzliche Option "Statistik pro Tag erstellen (BETA)" auswählst, enthält die erzeugte Excel-Datei neben einem Blatt mit der Test-Statistik für den kompletten Monat zusätzlich je ein Excel-Blatt mit den Statistiken für jeden einzelnen Tag des Monats, an dem Tests stattgefunden haben
Hinweis:
Die Excel-Exporte enthalten jeweils nur eine Übersicht über die Anzahl der am jeweiligen Tag bzw. im jeweiligen Monat durchgeführten Tests und keine personenbezogenen Daten. Deshalb wird die Excel-Datei unverschlüsselt an die E-Mail-Adresse der Person gesendet, die den Export angestoßen hat. Möchtest Du stattdessen einen Export inklusive aller personenbezogener Daten und Testergebnisse generieren, erfährst Du hier wie das funktioniert.
Wenn Du möchtest, dass täglich ein automatischer Export der durchgeführten Tests an eine oder mehrere E-Mail-Adresse(n) Deiner Wahl geschickt wird, erfährst Du hier wie Du die dafür benötigten Einstellungen vornimmst.
Die Spalten des Excel-Exports
Dein Excel-Export enthält folgende Spalten:
- Veranstaltung: Name des Events, in dem die Tests gebucht und durchgeführt wurden. Events mit demselben Namen (z. B. Events, die aus derselben Vorlage erstellt wurden) werden in einer Zeile zusammengefasst
- Datum: Datum, an dem die Tests durchgeführt wurden. Wenn es sich um einen Monats-Export handelt, sind hier nur Monat und Jahr aufgeführt
- Strasse: Straße, auf der sich die Teststelle befindet
- Ort: Ort, in dem sich die Teststelle befindet
- Summe Tests: Gesamtzahl aller durchgeführten Tests, unabhängig von der Test-Art und dem Testergebnis
- Davon negativ: Gesamtzahl aller Tests mit dem Ergebnis "negativ", unabhängig von der Art des durchgeführten Tests
- Davon positiv: Gesamtzahl aller Tests mit dem Ergebnis "positiv", unabhängig von der Art des durchgeführten Tests
- Davon unbestimmt: Die Gesamtzahl aller Tests mit dem Ergebnis "unbestimmt", unabhängig von der Art des durchgeführten Tests
- Davon fehlende DOI-Bestätigung: Die Zahl der Tests, die vom Kunden nicht per E-Mail bestätigt wurden, nachdem der Test durchgeführt wurde
- Summe der getesteten Personen: Die Gesamtzahl aller Personen, die am jeweiligen Tag bzw. im jeweiligen Monat getestet wurden
- >Tickets: Dies ist lediglich eine Überschrift für die folgenden Spalten, d.h. in dieser Spalte werden keine Werte angezeigt
- Ohne Ticket: Gesamtzahl aller Tests, für die vom Kunden bei der Anmeldung kein Ticket ausgewählt wurde
- Ticket-Name (einzeln aufgeführt, eine Spalte pro Ticket-Name, z.B. Kostenloser Bürgertest, PCR-Test, usw.): Es gibt für jeden Ticket-Namen eine einzelne Spalte, die angibt, wie oft das jeweilige Ticket am jeweiligen Tag bzw. im jeweiligen Monat gebucht wurde
- > Bezahlmethoden (pro Bestellung): Dies ist lediglich eine Überschrift für die folgenden Spalten, d.h. in dieser Spalte werden keine Werte angezeigt
- Bezahlmethoden (einzeln aufgeführt, eine Spalte pro Bezahlmethode): Es gibt für jede Bezahlmethode, die du aktiviert hast, eine einzelne Spalte, die angibt, wie oft die jeweilige Bezahlart am jeweiligen Tag bzw. im jeweiligen Monat verwendet wurde
Export v2
So startest Du manuell einen Export über die durchgeführten Tests inklusive aller personenbezogenen Daten
Du hast mit covidoo die Möglichkeit neben der rein statistischen Übersicht auch einen Export mit allen personenbezogenen Daten und Testergebnissen erzeugen zu lassen.
Das funktioniert so:
- Gehe auf das Dashboard (oben links auf das covidoo-Logo klicken)
- Auf der rechten Seite findest Du die Überschrift "Test-Statistik", unter der alle Monate, in denen bereits Tests stattgefunden haben, aufgelistet sind
- Klicke hinter dem Monat Deiner Wahl auf den Button "Export v2*"
- Klicke nun auf "Export starten"
- Du hast nun die Wahl zwischen verschiedenen Export-Optionen:
- Monat
- Einzelner Tag
- Einzelnes Event
- Wähle die gewünschte Option aus, gebe ggf. das Datum oder die Event-ID an, von dem die Tests exportiert werden sollen
- Aktiviere, wenn gewünscht, die Option "Demis-Protokolle exportieren" - es werden dann automatisch die DEMIS-Übertragungsprotokolle als PDF-Datei mit exportiert
- Klicke dann auf "Export starten"
Wichtig: Die Excel-Exporte enthalten alle personenbezogenen Daten und Testergebnisse für jeden Test, der im jeweiligen Monat bzw. am jeweiligen Tag durchgeführt wurde. Da es sich hierbei um sensible Daten handelt, werden die Exporte mit einem Passwort verschlüsselt, das Dir im Bestätigungsfenster über den gestarteten Export angezeigt wird. Du kannst das Passwort aber auch jederzeit im "Infos"-Tab der Agentur-Einstellungen unter der Überschrift "Sicherheit" einsehen und ändern.
Hinweis: Wenn Du nur eine Übersicht über die Anzahl der am jeweiligen Tag bzw. im jeweiligen Monat durchgeführten Tests ohne personenbezogene Daten haben möchtest, erfährst Du hier wie das funktioniert.
Die Spalten des Excel-Exports
Dein Excel-Export enthält folgende Spalten:
- Personenbezogene Daten: Es gibt je eine Spalte für jedes Feld, das der Kunde bei der Anmeldung ausfüllt, hierzu gehören: Vorname, Nachname, E-Mail, Geburtsdatum, Strasse, Nr., PLZ, Ort, Land, Telefon/Handy
- Eventbezogene Daten: Event-Name, Event-Ort, Event-Name Vorlage, Event-Datum
- Ticket: Das Ticket, das der jeweilige Kunde bei der Anmeldung ausgewählt hat, z. B. kostenloser Bürgertest, Antikörper-Test, etc.
- Ticket netto Preis: Der Nettopreis des gekauften Tickets; bei kostenlosen Tickets wird hier eine "0" angezeigt
- Ticketgutschein: Hier erscheint der Gutscheincode, falls das Ticket mit einem Gutschein bezahlt wurde
- Bezahlmethode: Die Bezahlmethode, die der Kunde zum Kauf des Tickets verwendet hat
- Vor-Ort-Bezahlart: Gibt an ob der Kunde bei einer Bezahlung vor Ort in Bar oder mit Karte bezahlt hat
- Test Workflow Status: Gibt an, in welchem Status des Test-Workflows sich der Kunde aktuell befindet, z. B. Test durchgeführt, Test zurückgesetzt, abgeschlossen, usw.
- Test-Zeit: Datum und Uhrzeit der Test-Durchführung
- Test Ergebnis: Das Ergebnis des jeweiligen Tests, also positiv, negativ, unbestimmt
- Zertifikats-ID: Die eindeutige ID des ausgestellten Test-Zertifikats
- Test durchgeführt durch: Name des Mitarbeiters, der den Test durchgeführt hat
- Test gespeichert von: Name des Mitarbeiters, der das Testergebnis eingetragen und gespeichert hat
- Test Nummer: Hier erscheint die Test-Nummer falls sie im Laufe des Testprozesses vergeben wurde, ansonsten bleibt dieses Feld leer
- Test Notiz: Zeigt ggf. am Test gespeicherte Notizen an
- Test Grund: Gibt den Grund für den Test an, falls vorhanden
- Test Workflow: Zeigt an welcher Test-Workflow für den jeweiligen Test angewandt wurde
- CWA-Code erzeugt: Gibt an ob ein Code für die Corona Warn App erzeugt wurde (ja/nein)
- DCC angefordert: Gibt an ob ein digitales EU-Zertifikat (Digital Covid Certificate) in der CWA angefordert wurde (ja/nein)
- DOI bestätigt: Gibt an ob der Kunde die Durchführung des Tests per E-Mail oder Unterschrift bestätigt hat (ja/nein)
- DOI bestätigt am: Datum an dem die Testdurchführung bestätigt wurde
- DOI bestätigt von IP: IP-Adresse des Benutzers, der die Testdurchführung bestätigt hat (bei Bestätigung per E-Mail)
- DOI Typ: Gibt an auf welche Art die Durchführung des Tests bestätigt wurde (Unterschrift/E-Mail)
Du findest außerdem noch ein weiteres Blatt in Deinem Excel-Export, das Dir eine kurze Übersicht über die monatlichen Statistiken liefert.
Darin sind folgende Zeilen enthalten:
- Tests gesamt: Anzahl der insgesamt durchgeführten Tests
- Tests im Status negativ: Summe der negativen Testergebnisse
- Tests im Status positiv: Summe der positiven Testergebnisse
- Tests im Status unbestimmt: Summe der unbestimmten Testergebnisse
- Ticket-Name (einzeln aufgeführt, eine Spalte pro Ticket-Name, z.B. Kostenloser Bürgertest, PCR-Test, usw.): Es gibt für jeden Ticket-Namen eine einzelne Zeile, die angibt, wie oft das jeweilige Ticket gebucht wurde
- Es kann sein, dass Dir hier weitere Zeilen, wie z. B. "Tests im Status: Angekommen" angezeigt werden. Diese kommen dadurch zustande, dass Testergebnisse nicht richtig abgespeichert wurden
-
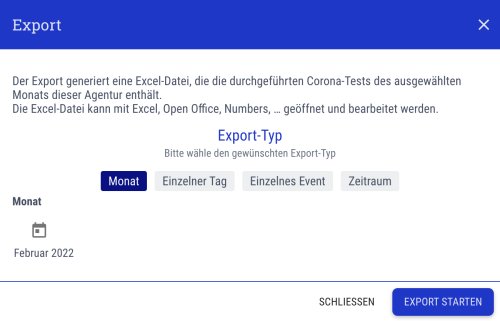 So startest Du den Export aller in einem Monat durchgeführten Tests inklusive personenbezogener Daten und Testergebnisse
So startest Du den Export aller in einem Monat durchgeführten Tests inklusive personenbezogener Daten und Testergebnisse
-
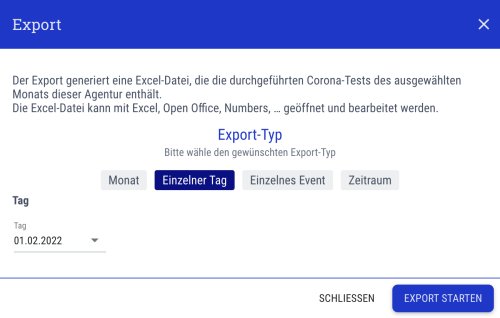 Du hast auch die Möglichkeit nur einen Export für die durchgeführten Corona-Test eines bestimmten Datums zu generieren
Du hast auch die Möglichkeit nur einen Export für die durchgeführten Corona-Test eines bestimmten Datums zu generieren
-
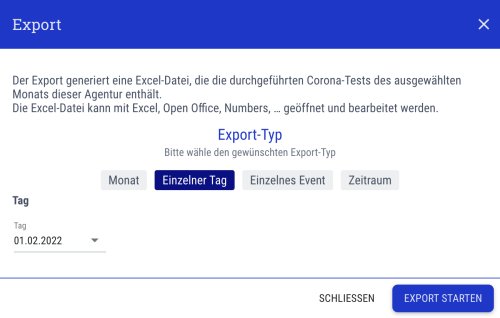 Du hast auch die Möglichkeit nur einen Export für die durchgeführten Corona-Test eines bestimmten Events zu generieren
Du hast auch die Möglichkeit nur einen Export für die durchgeführten Corona-Test eines bestimmten Events zu generieren
-
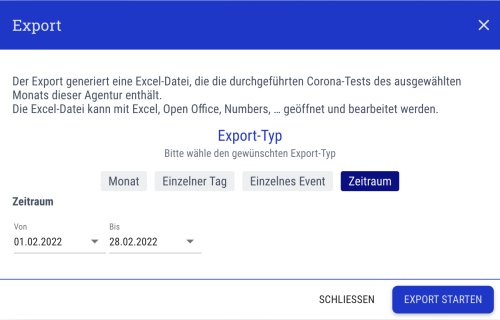 So startest Du den Export aller durchgeführten Tests eines bestimmten Zeitraums inklusive personenbezogener Daten und Testergebnisse
So startest Du den Export aller durchgeführten Tests eines bestimmten Zeitraums inklusive personenbezogener Daten und Testergebnisse
-
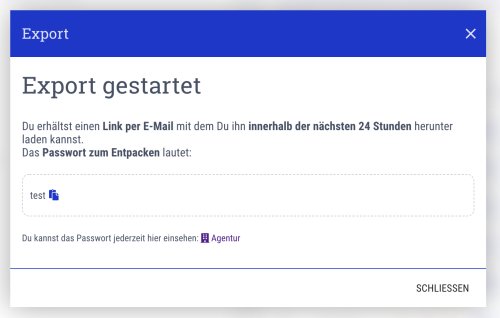 Wenn alles geklappt hat, solltest Du diese Meldung von covidoo angezeigt bekommen. Hier findest Du ebenfalls nochmal das Passwort zum Entpacken des verschlüsselten Exports, den Du per E-Mail zugeschickt bekommst.
Wenn alles geklappt hat, solltest Du diese Meldung von covidoo angezeigt bekommen. Hier findest Du ebenfalls nochmal das Passwort zum Entpacken des verschlüsselten Exports, den Du per E-Mail zugeschickt bekommst.
Internes Controlling
Daten für das interne Controlling zur Verfügung stellen
Damit Du stets den Überblick über die aktuellen Test-Zahlen hast, bietet covidoo Dir die Möglichkeit eines täglichen Test-Exports.
Diese Exporte kannst Du jeden Tag automatisch entweder an Deine eigene E-Mail-Adresse oder/und an die E-Mail-Adresse Deiner Controlling-Abteilung schicken lassen.
So gehts:
- Wähle oben den Reiter "Agentur" aus und gehe dann in den "Infos"-Tab
- Scrolle nach unten zum Abschnitt "Täglicher Test-Export"
- Klicke oben rechts auf "Bearbeiten"
- Aktiviere die Option "Täglicher Test-Export per Mail"
- Wähle den Zeitpunkt, an dem der Export generiert werden soll (z. B. nach Geschäftsschluss Deines Testzentrums)
Hinweis: Wenn der Export um Mitternacht stattfinden soll, trage hier "23:59" ein, da der Export sonst bereits für den nächsten Tag gilt - Trage die E-Mail-Adresse(n) ein, an die der Export gesendet werden soll. Mehrere E-Mail-Adressen werden durch ein Semikolon ; getrennt eingegeben.
- Klicke oben rechts auf "Speichern"
- Fertig
Hinweis: Da die Excel-Datei keine personenbezogenen Daten, sondern lediglich Testzahlen enthält, wird die Excel-Datei unverschlüsselt an die E-Mail angehängt.
 Jetzt anfragen
Jetzt anfragen