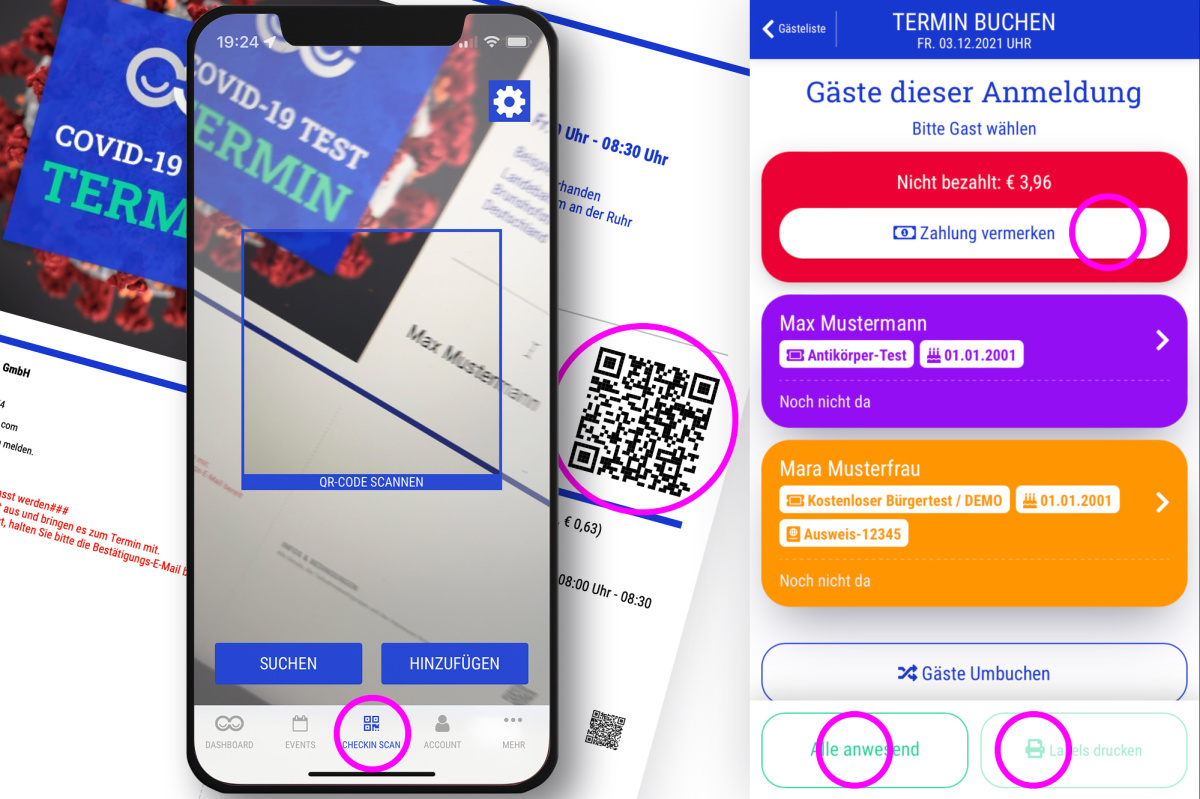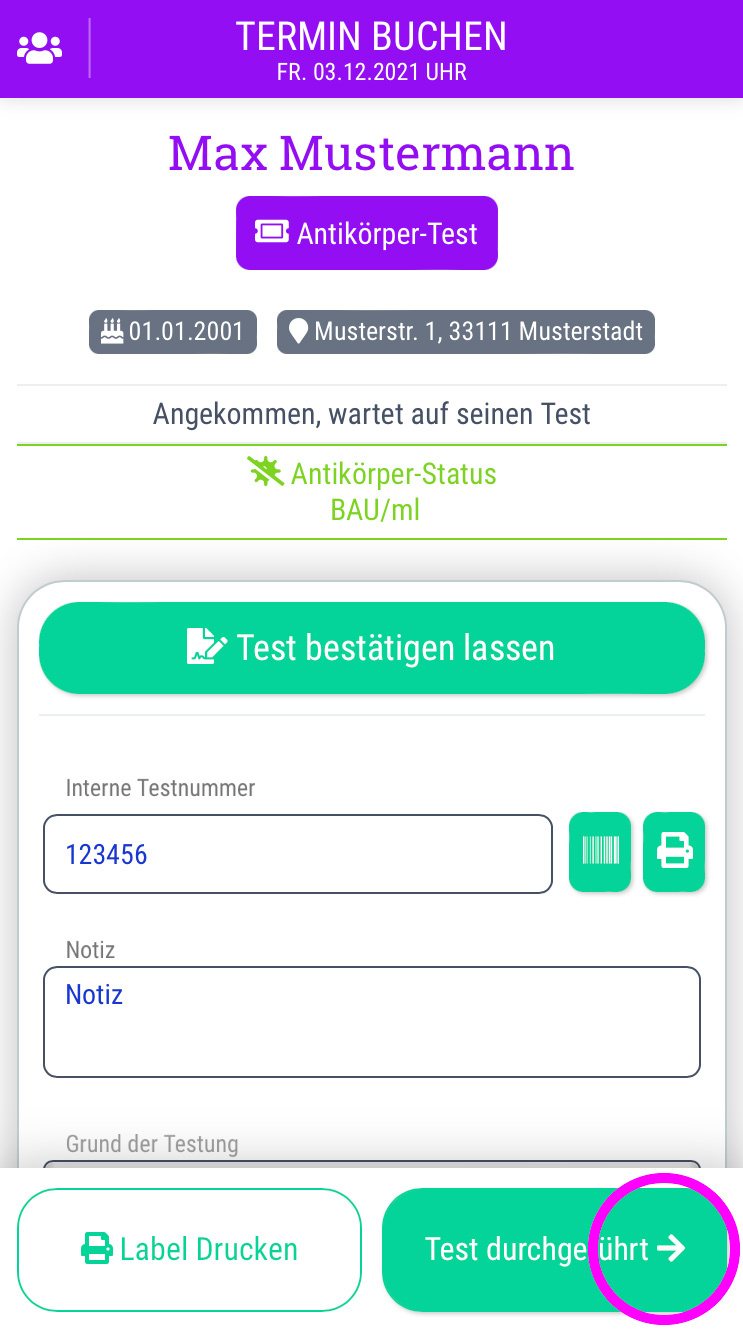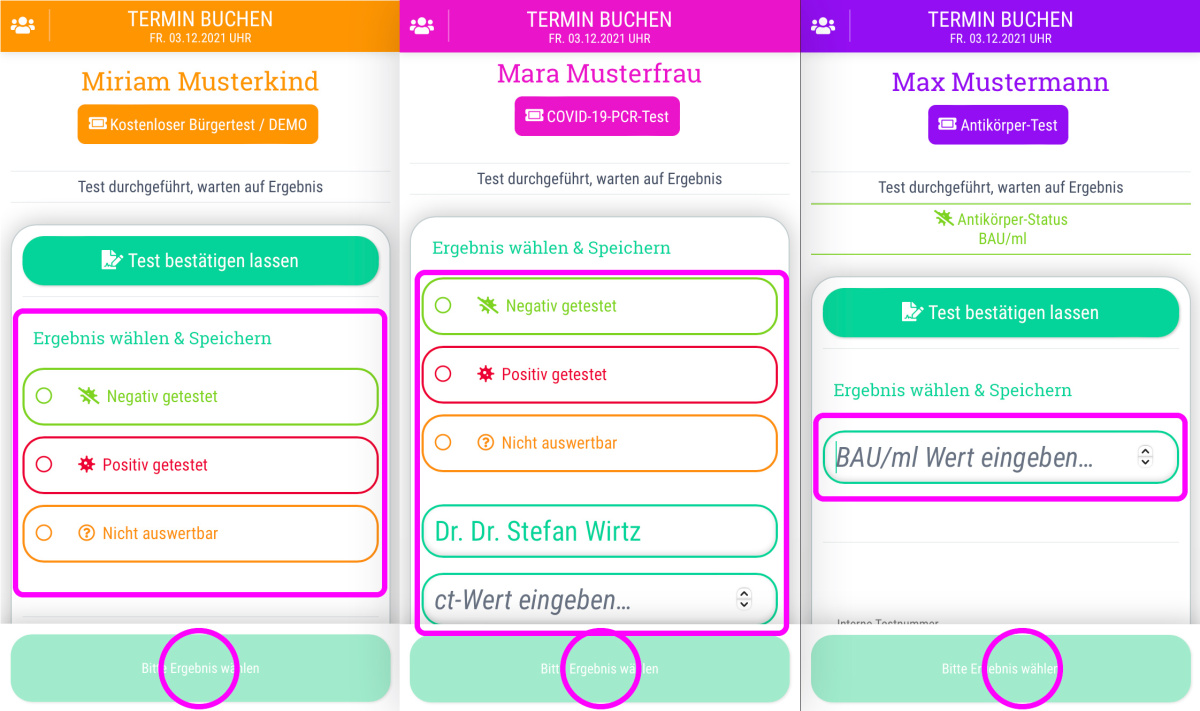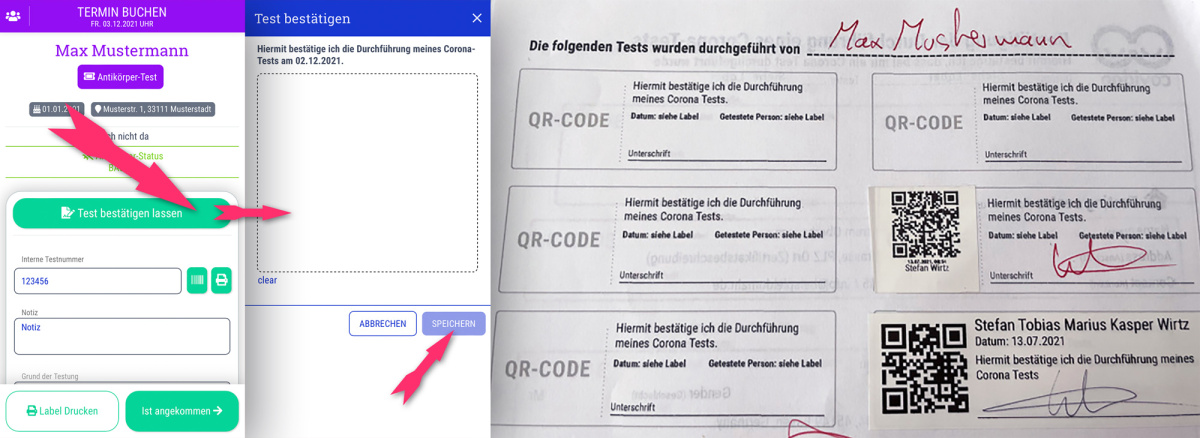Wenn der Kunde ankommt, zeigt er seinen QR-Code (ausgedruckt oder digital auf dem Handy) vor.
- Der CheckIn-Manager scannt den Code und sieht die Details der Anmeldung
- Wenn mehrere Kunden angemeldet wurden, sieht er eine Auflistung aller Kunden
- Die Daten des Kunden werden überprüft und mit dessen Personalausweis abgeglichen
- a) Sind alle Personen der Anmeldung anwesend, klickt der CheckIn-Manager auf "Alle Anwesend" und anschließend auf "Alle Labels drucken"
- b) Sind nur einzelne Personen anwesend, klickt er die anwesende(n) Person(en) in der Liste an und druckt für diese das Label aus und setzt den Status auf "Angekommen"
Der Kunde geht mit seinen Labels zum nächsten Schritt.
Zusatz bei unbezahlten Buchungen von Tests
- Nach dem Scannen des QR-Codes auf dem Ticket sieht der CheckIn-Manager einen Hinweis, dass die Bestellung noch nicht bezahlt wurde
- Durch das Klicken auf "Zahlung vermerken" können Zahlungen per EC-Karte oder Bar auch vor Ort vermerkt werden
- Die Bestellung wird auf "Bezahlt" gesetzt und wenn die Rechnungsstellung in covidoo aktiviert ist, bekommt der Gast automatisch eine Rechnung zugeschickt
Info: Wir berechnen die Testperson ab dem Status "Angekommen"
 Jetzt anfragen
Jetzt anfragen