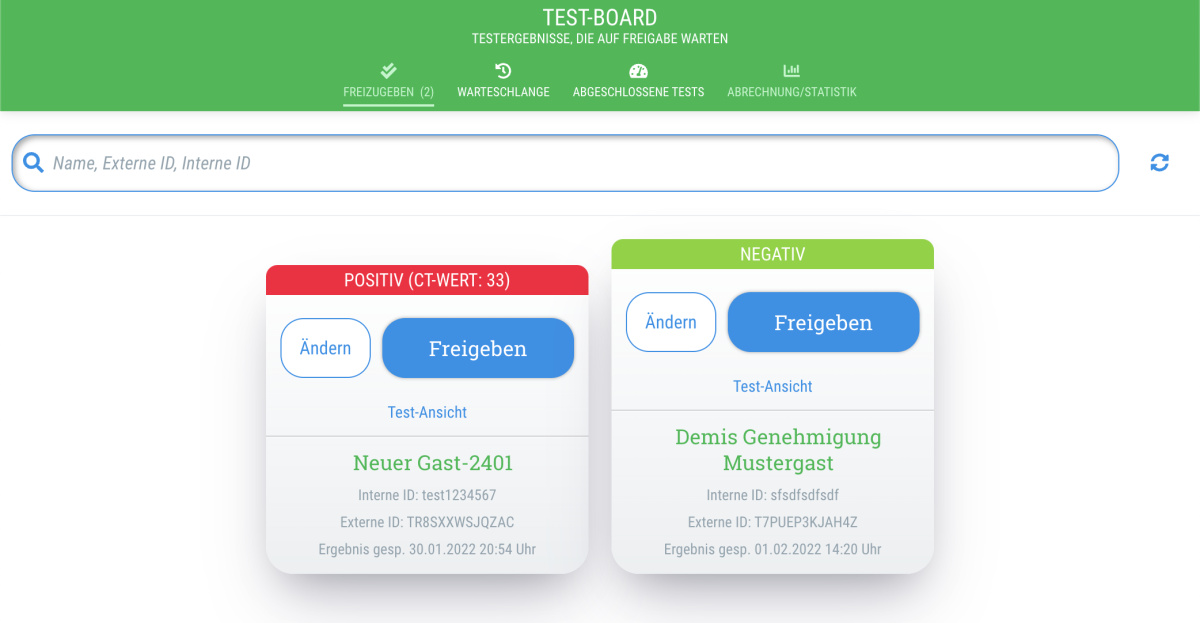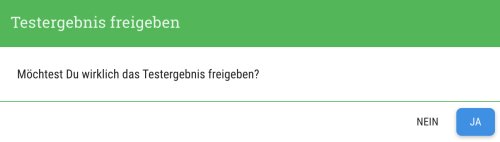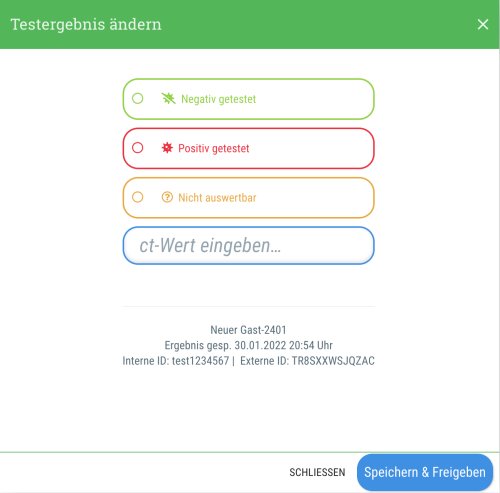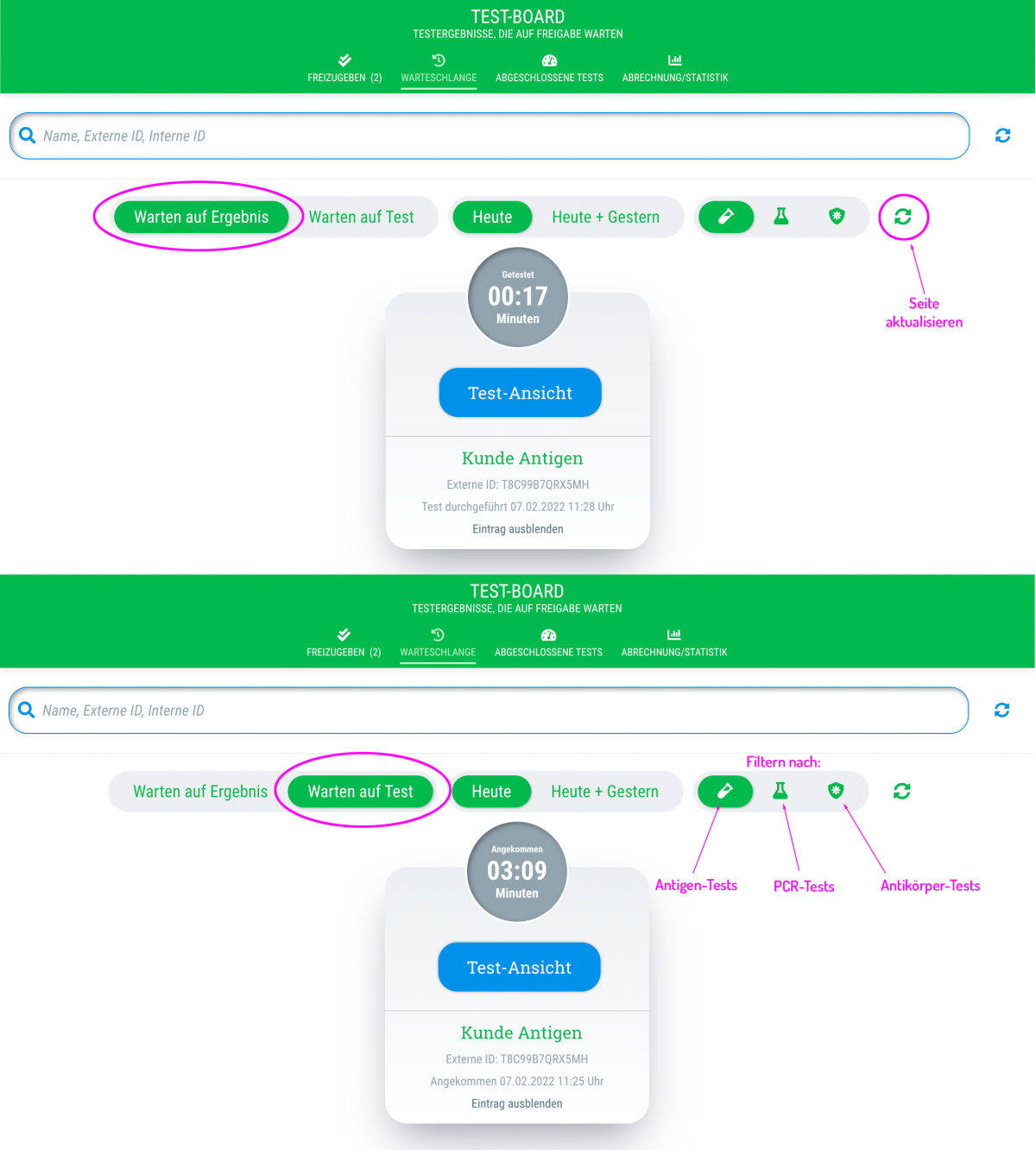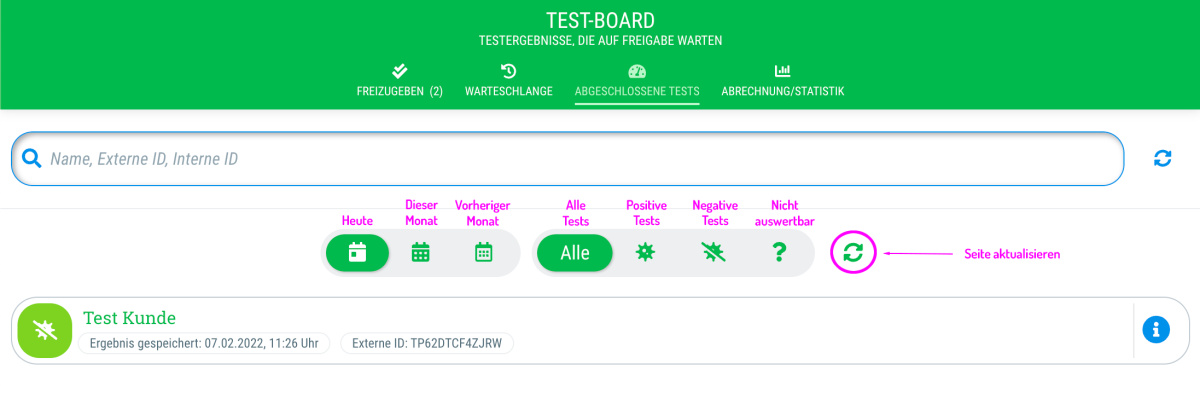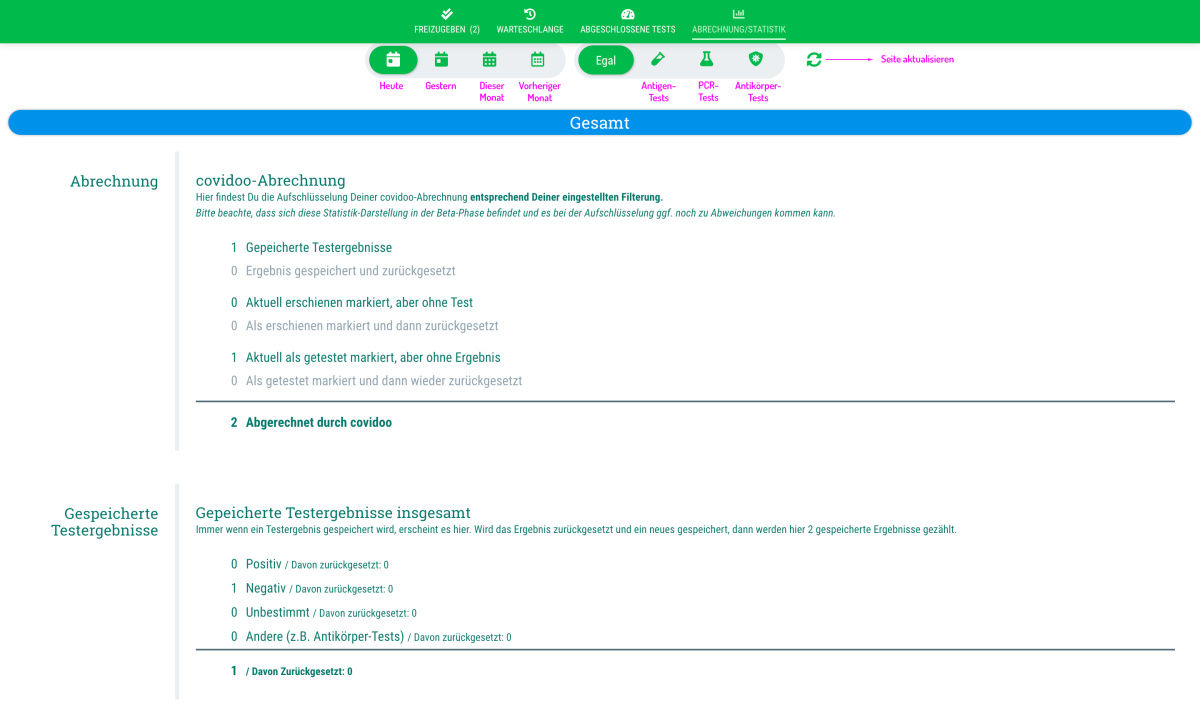In diesem Tab werden Dir alle statistischen Daten angezeigt, die für die Abrechnung mit covidoo und der KV benötigt werden.
Wichtig: Dieser Tab ist nicht für eventbezogene Manager sichtbar! Auch durch die zusätzliche Berechtigung das Test-Board zu sehen (siehe unten) haben eventbezogene Manager auf diesen Tab keinen Zugriff!!
Filter
Um diese Statistik zu filtern, stehen Dir verschiedene Filter-Optionen zur Verfügung:
- Heute / Gestern / Dieser Monat / Vorheriger Monat
Wechsle zwischen diesen Tabs um den Zeitraum der angezeigten Tests auszuwählen
- Egal / Antigen / PCR / Antikörper
Wechsle zwischen diesen Tabs um auszuwählen, welche Tests in der Statistik aufgeführt werden sollen
- Seite aktualisieren
Wenn Du auf das Neuladen-Symbol klickst, wird die Statistik aktualisiert ohne die komplette Seite neuzuladen
Statistik
Die Statistik wird Dir immer jeweils einmal für die gesamte Agentur angezeigt (unter dem Abschnitt "Gesamt") und dann nochmal pro Standort. Um die Statistik pro Standort korrekt wiederzuspiegeln, ist es wichtig, dass die Event-Namen pro Standort einheitlich sind.
Die Statistik ist immer in zwei Bereiche aufgeteilt: Die covidoo Abrechnung und die gespeicherten Testergebnisse
- covidoo Abrechnung
Diese Statistik zeigt Dir die Aufschlüsselung der Tests, die wir Dir berechnen. Sie dient lediglich dazu, Dir einen Überblick über die Kosten zu verschaffen.
Hinweis: Bitte beachte, dass sich diese Statistik-Darstellung noch in der Beta-Phase befindet und es bei der Aufschlüsselung ggf. noch zu Abweichungen kommen kann. Im Zweifelsfall gilt die Testzahl, die Du auf Deiner Abrechnung findest.
- Gespeicherte Testergebnisse
Diese Statistik zeigt Dir, wieviele der gespeicherten Testergebnisse insgesamt positiv, negativ, unbestimmt oder mit anderem Wert (z. B. bei Antikörper-Tests) gespeichert wurden. Wird das Ergebnis zurückgesetzt und ein neues gespeichert, dann werden hier zwei gespeicherte Ergebnisse gezählt.
Du kannst diese Statistik z. B. zur Abrechnung mit der KV nutzen.
 Jetzt anfragen
Jetzt anfragen