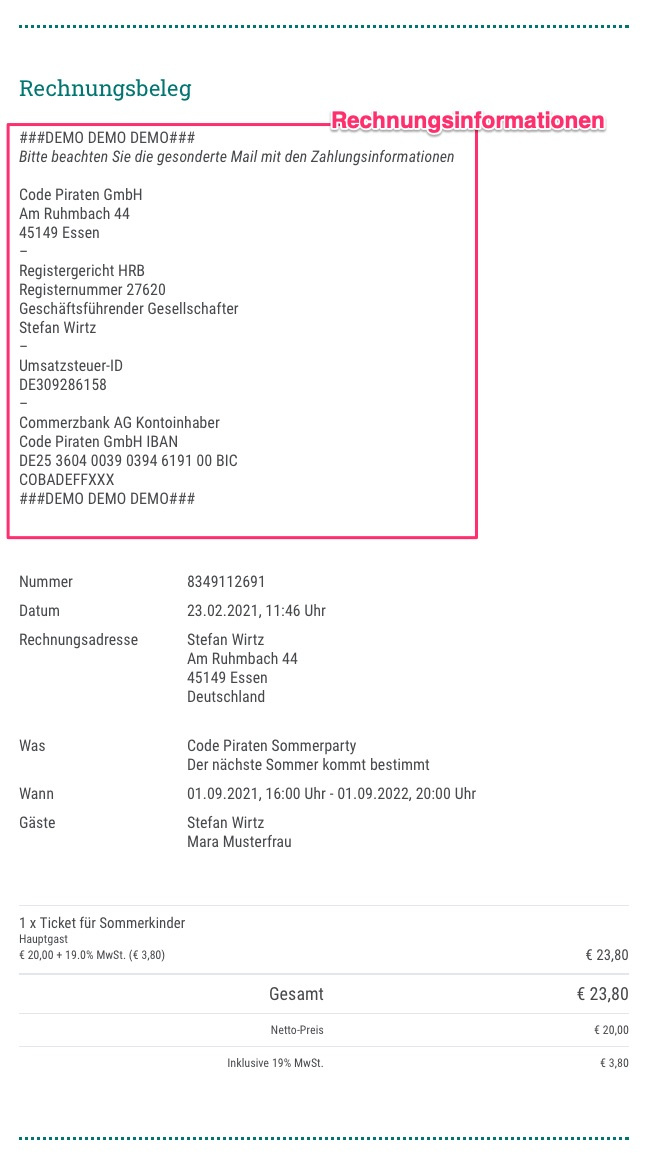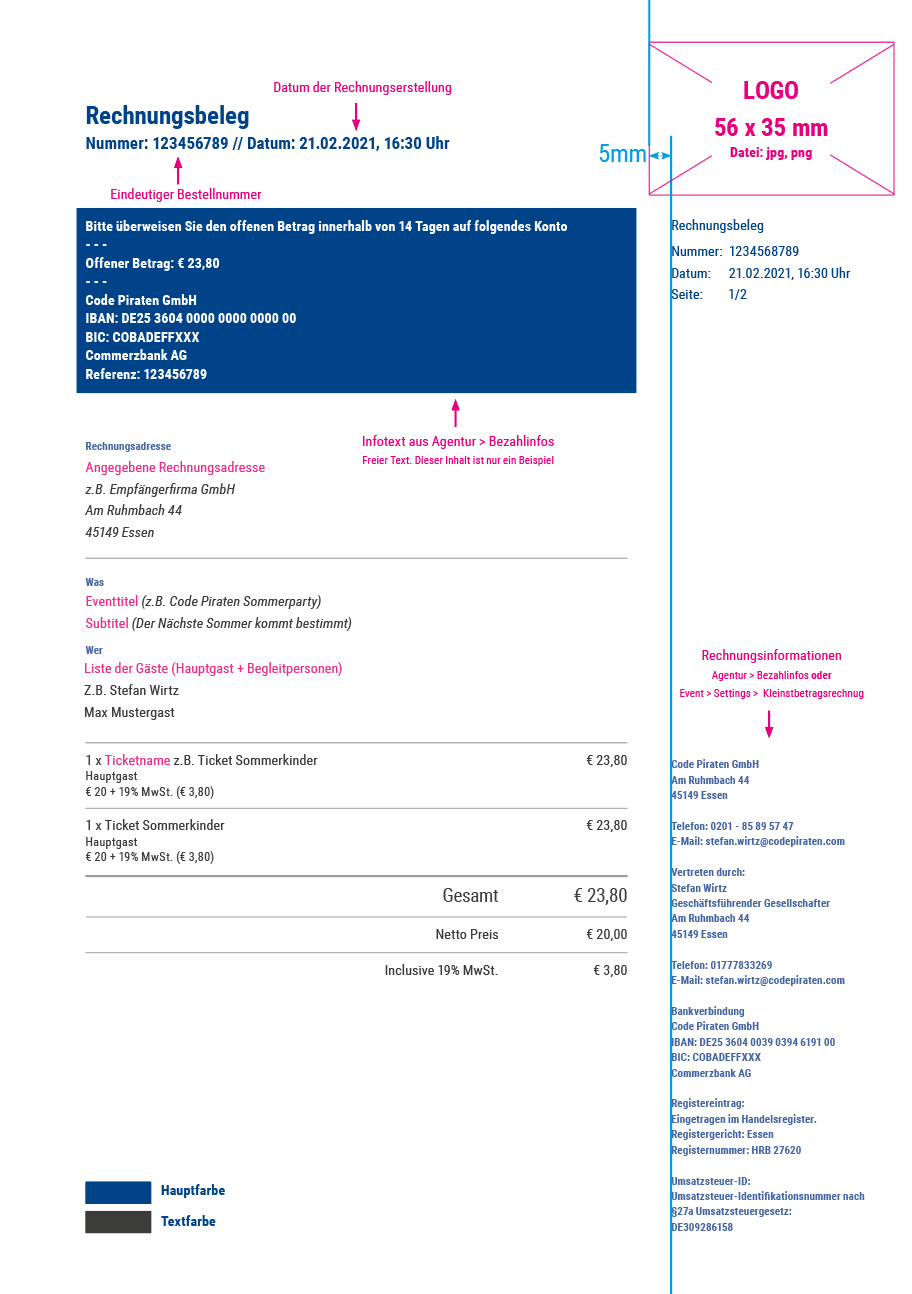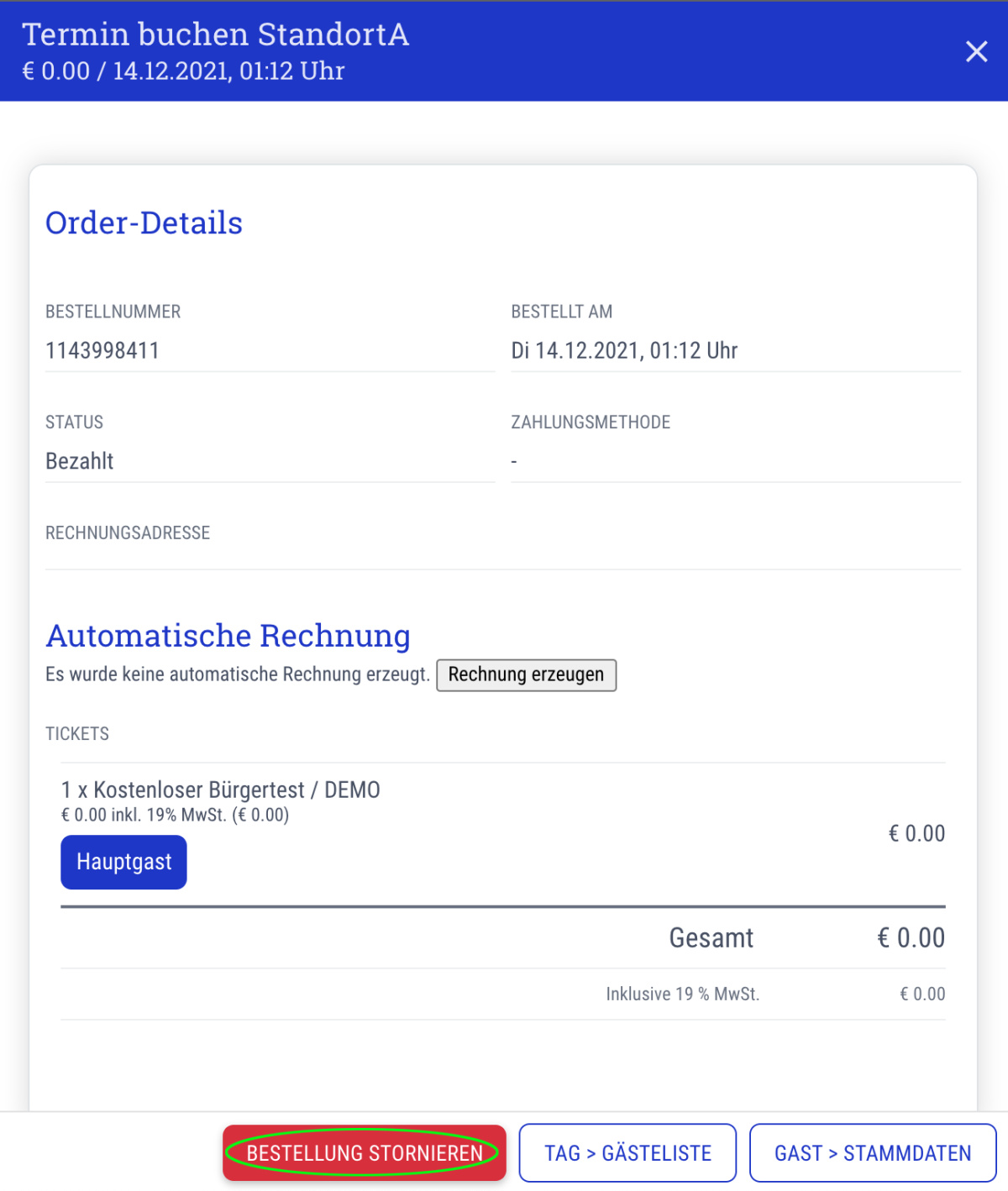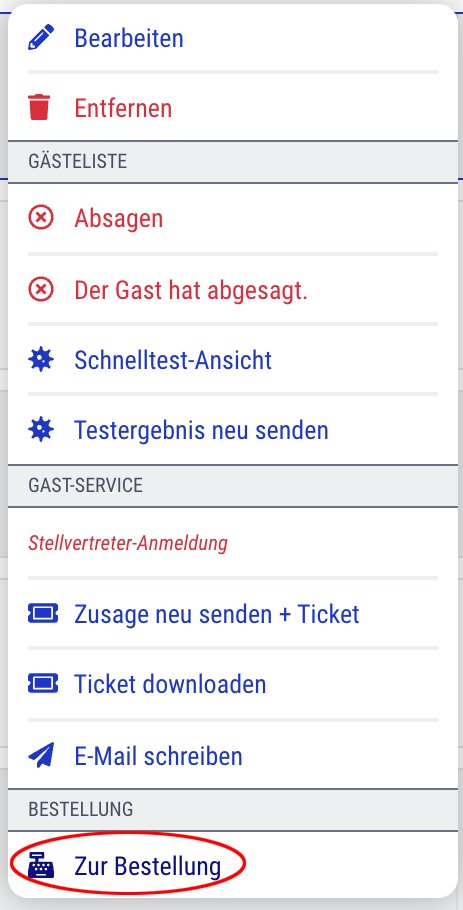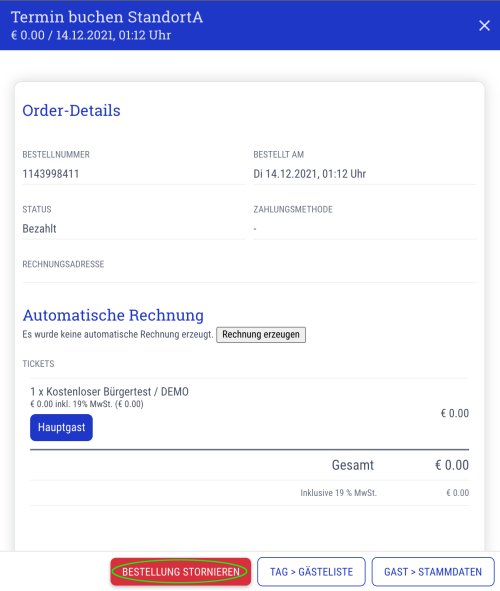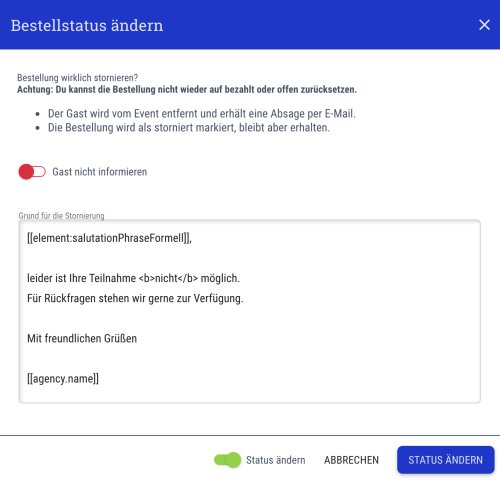covidoo erstellt Dir auf Wunsch automatisch Rechnungen für die Ticketbestellungen Deiner Kunden, z. B. bei bezahlten Tests.
Aktiviere diese Option einfach am Event bzw. in der Event-Vorlage im Reiter "Settings". Eine genauere Erklärung dazu, wie Du bezahlte Tickets aktivierst und erstellst, findest Du hier.
Wichtig: Wir sind keine Steuerberater und geben Dir nur eine Information unter Vorbehalt weiter, die wir so erhalten haben. Bitte sprich das Vorgehen mit Deiner Buchhaltung und/oder Deinem Steuerberater vorher ab!!
Ausstellen von Rechnungen an Deine Kunden
Wenn Du die Option "Rechnungen" am Event im Reiter "Settings" aktivierst UND die Brutto-Maximalgrenze der Bestellung nicht überschritten wird, erhält Dein Kunde auomatisch einen Rechnungsbeleg.
Das Versenden des Rechnungsbelegs erfolgt in einer eigenen E-Mail, die generiert wird, wenn der Kunde seine Bestellung bezahlt hat ODER wenn Du "Kauf auf Rechnung" aktiviert hast.
Rechnungsbelege direkt in BCC an die Buchhaltung
Unter Agentur > Bezahlinfos kannst Du Abschnitt "Rechnungen BCC-E-Mail" eine E-Mail-Adresse hinterlegt werden, die die Belegmails automatisch in Blindkopie (BCC) erhält. Hier kannst Du z. B. die E-Mail-Adresse Deiner Buchhaltung angeben. Weitere Informationen zur Bezahlung findest Du an dieser Stelle in der Doku.
Exportieren der erstellten Rechnungen für die eigenen Systeme oder den Steuerberater
Im Reiter "Bestellungen" des jeweiligen Events kannst Du alle Bestellungen zu einem oder mehreren Events als Excel-Datei exportieren. Der Export beinhaltet die Bestellungen und pro Bestellung folgende Informationen:
- Information, ob hierzu eine Rechnung erstellt wurde
- Bestellnummer
- Datum der Bestätigung ( = Ausstellungsdatum der Rechnung)
- Gesamtbetrag Brutto
- Gesamtbetrag Netto
- Verwendete Steuersätze
- Jede einzelne Position der Bestellung (Namen der bestellten Tickets, inkl. Menge, Netto-Preis, Brutto-Preis, MwSt.-Satz und MwSt.-Betrag)
 Jetzt anfragen
Jetzt anfragen