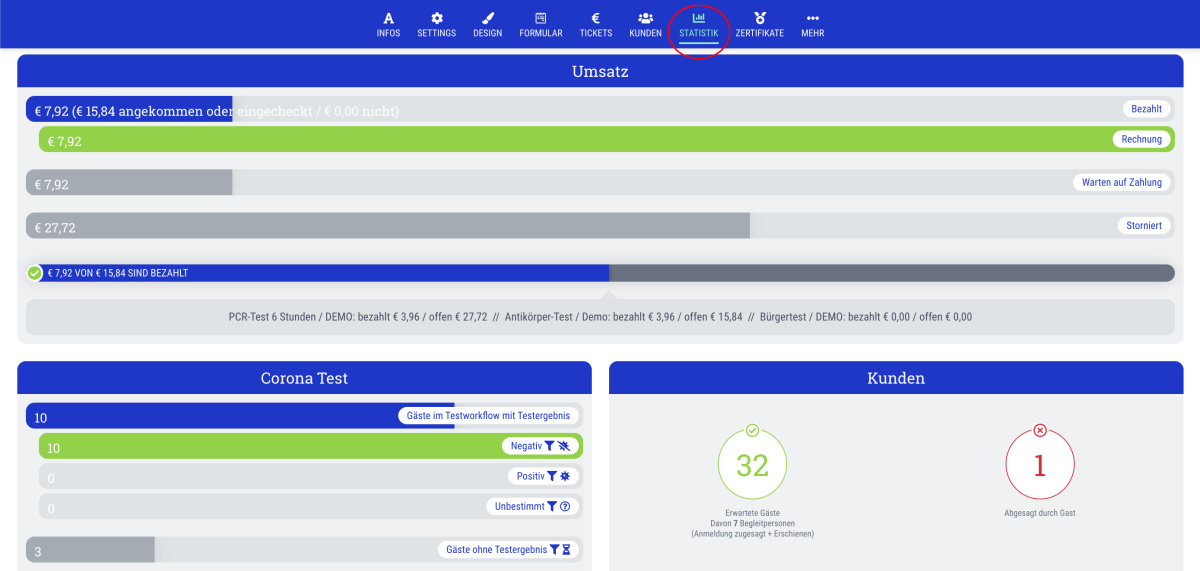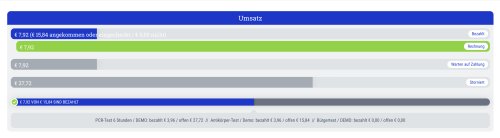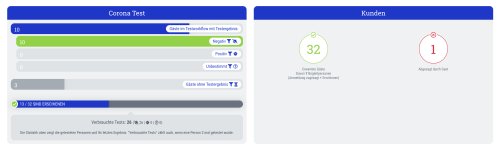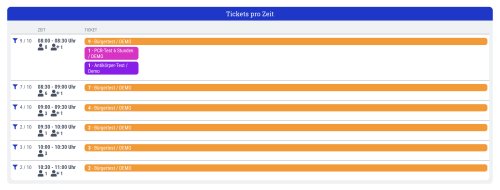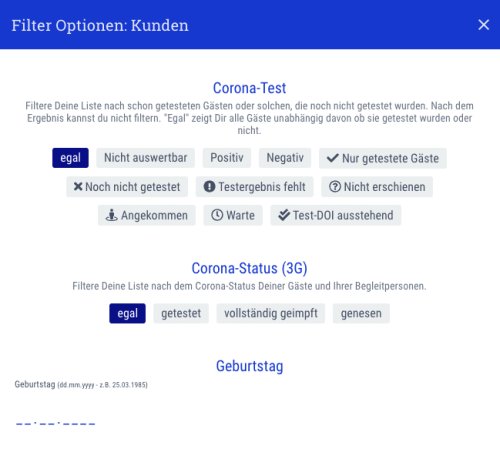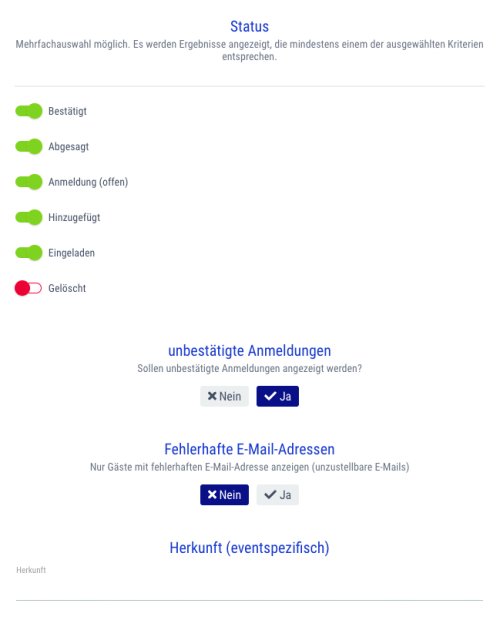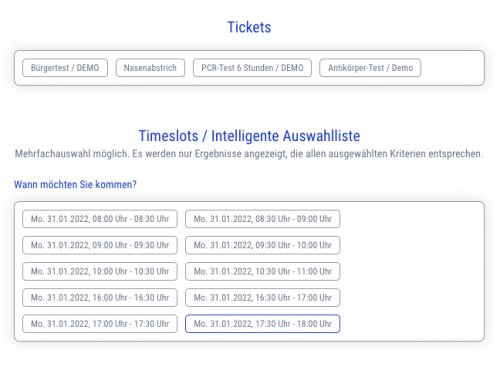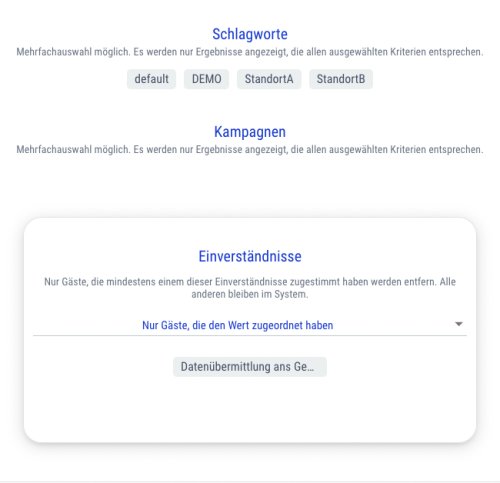Um im Testzentrums-Alltag jederzeit einen Überblick über die am Tag gebuchten Tests, den Umsatz (bei bezahlten Tests) und die Anzahl der erscheinenden Kunden zu haben, gibt es die Statistik.
Diese findest Du in jedem einzelnen Event im Tab "Statistik"
Folgende Angaben sind hier sichtbar:
Umsatz
- Hier siehst Du den Umsatz des jeweiligen Tages
- Der Umsatz ist nochmals unterteilt in:
- Bezahlt: Diese Zeile zeigt den Umsatz an, der bereits bezahlt wurde.
- Rechnung (Paypal, Stripe, usw.): Wenn Du für Deine Kunden verschiedene Zahlungsarten aktiviert hast, wird Dir hier für jede Zahlungsart eine eigene Zeile mit dem jeweiligen Umsatz angezeigt.
- Warten auf Zahlung: Hier werden alle Umsätze zusammengefasst, bei denen die Zahlung noch aussteht, z. B. bei der Zahlung auf Rechnung oder der Zahlung vor Ort wenn der Kunde noch nicht getestet wurde (und demnach noch nicht bezahlt hat)
- Storniert: Summe aller Umsätze, die storniert wurden
- Unterhalb dieser Statistik findest Du nochmal eine Auflistung der Umsätze, die aus den jeweiligen Tickets (z. B. Antigen-Test, PCR-Test, usw.) hervorgehen, jeweils unterteilt in "Bezahlt" und "Offen"
Corona Test
- Hier siehst Du die Statistik der am jeweiligen Tag durchgeführten Corona-Tests
- Aufgelistet ist hier jeweils die Anzahl der
- Gäste im Workflow mit Testergebnis
- Negativen Testergebnisse
- Positiven Testergebnisse
- Unbestimmten Testergebnisse
- Gäste ohne Testergebnis
- Hinweis: Die Statistik zeigt die getesteten Personen und ihr jeweils letztes Testergebnis. Zweifach getestete Personen werden also jeweils nur einmal pro Tag in der Statistik aufgeführt.
- Unterhalb dieser Statistik findest Du die Anzahl der Gäste, die zu ihrem Test-Termin erschienen sind (z. B. 5/10)
- Du findest hier ebenfalls eine Übersicht der verbrauchten Tests. Bei Personen, die zwei Mal getestet wurden, werden entsprechend zwei verbrauchte Tests angezeigt.
- Wichtig: Die Statistik der Testergebnisse zeigt zweifach getestete Personen jeweils nur einmal an, deshalb kann es dazu kommen, dass die Zahl der verbrauchten Tests nicht mit der Anzahl der vorliegenden Testergebnisse übereinstimmt!
Kunden
- Hier siehst Du die Anzahl der für den Tag erwarteten Kunden
- Du siehst ebenfalls, wieviele Kunde ihren Termin für den jeweiligen Tag abgesagt haben
Tickets
- Hier siehst Du eine Übersicht über die für den jeweiligen Tag verkauften Tickets
- Jedes Ticket hat hier eine eigene Zeile
Tickets pro Zeit
- Hier findest Du eine Auflistung der Ticket-Anzahl, die pro verfügbarem Timeslot gebucht wurden
- Jeder Timeslot hat hier eine eigene Zeile, in der Dir folgende Werte angezeigt werden:
- Anzahl der vergebenen Termine im jeweiligen Timeslot, z. B. 9/10
- Anzahl der erwarteten Personen + Begleitpersonen
- Anzahl der verkauften Tickets - jedes Ticket hat hier wiederum eine eigene Zeile
- Um eine Auflistung der Kunden zu erhalten, die für den jeweiligen Timeslot erwartet werden, klicke auf das blaue Symbol links neben der Anzahl der vergebenen Termine für den jeweiligen Timeslot (also z. B. links neben "9/10")
Wenn Du statt oder zusätzlich zur Statistik Tages- und Monats-Exporte für Excel generieren lassen möchtest, erfährst Du hier wie das geht.
 Jetzt anfragen
Jetzt anfragen