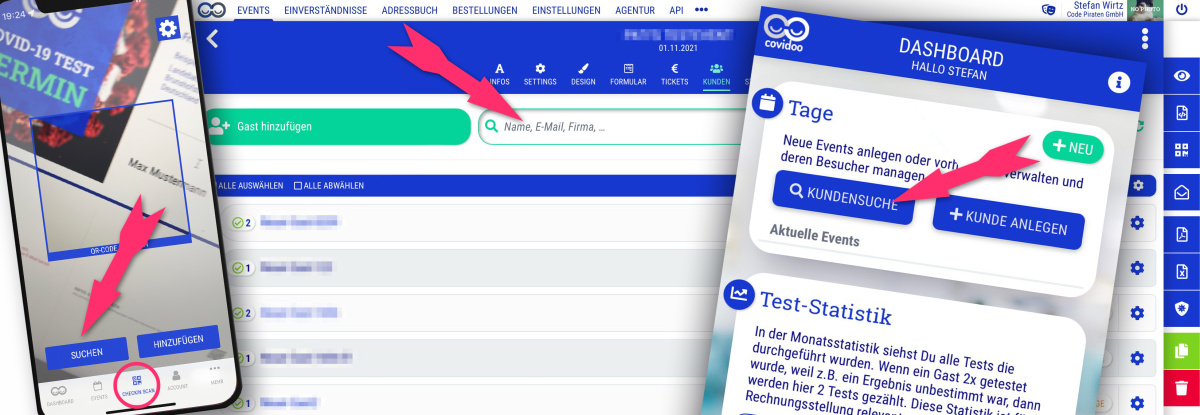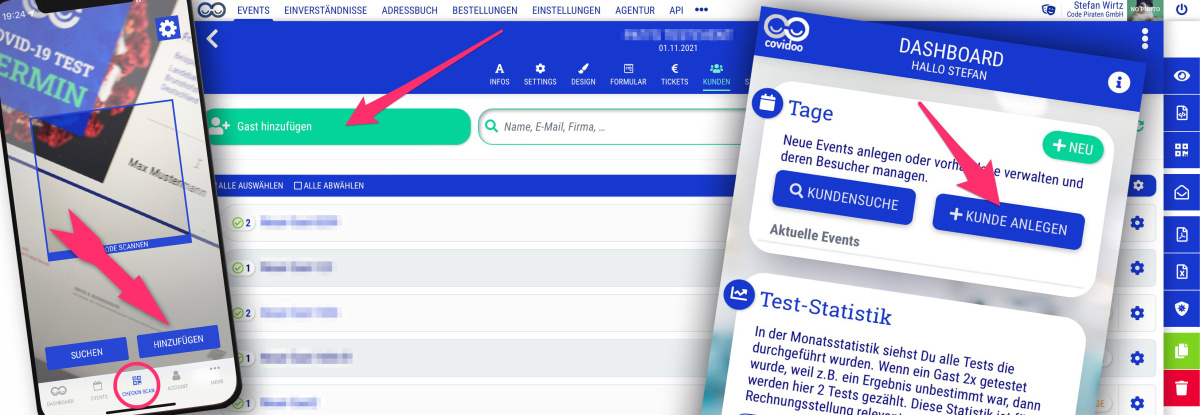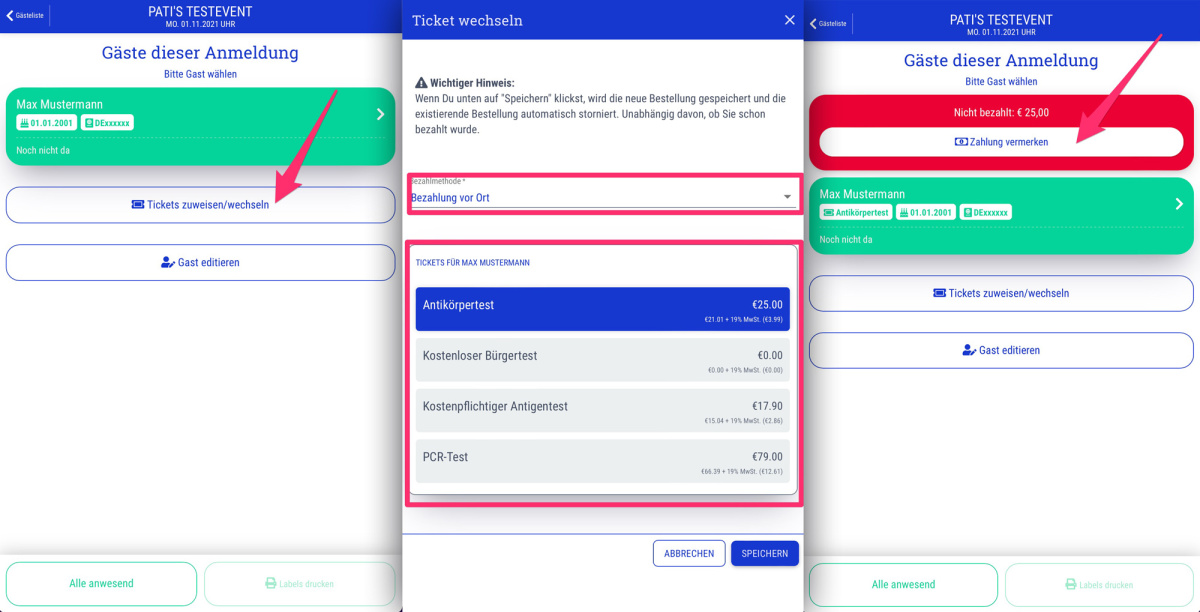Die Suche nach einem Kunden ist ganz einfach. In der CheckIn-Ansicht der App:
- Auf "Suchen" klicken
- Mindestens ein Kriterium (z.B. Nachname) des Kunden eingeben
- Die Ergebnisse werden angezeigt und durch einen Klick auf den QR-Code kommt man in die Test-Ansicht des Kunden
Tipp: Wenn Du auf die Lupe neben dem Namen des Kunden klickst, landest Du in der Kundenliste des Events mit voreingestellten Suchparametern.
 Jetzt anfragen
Jetzt anfragen